Getting Started. Building Your First Task Management Board on Pronnel.
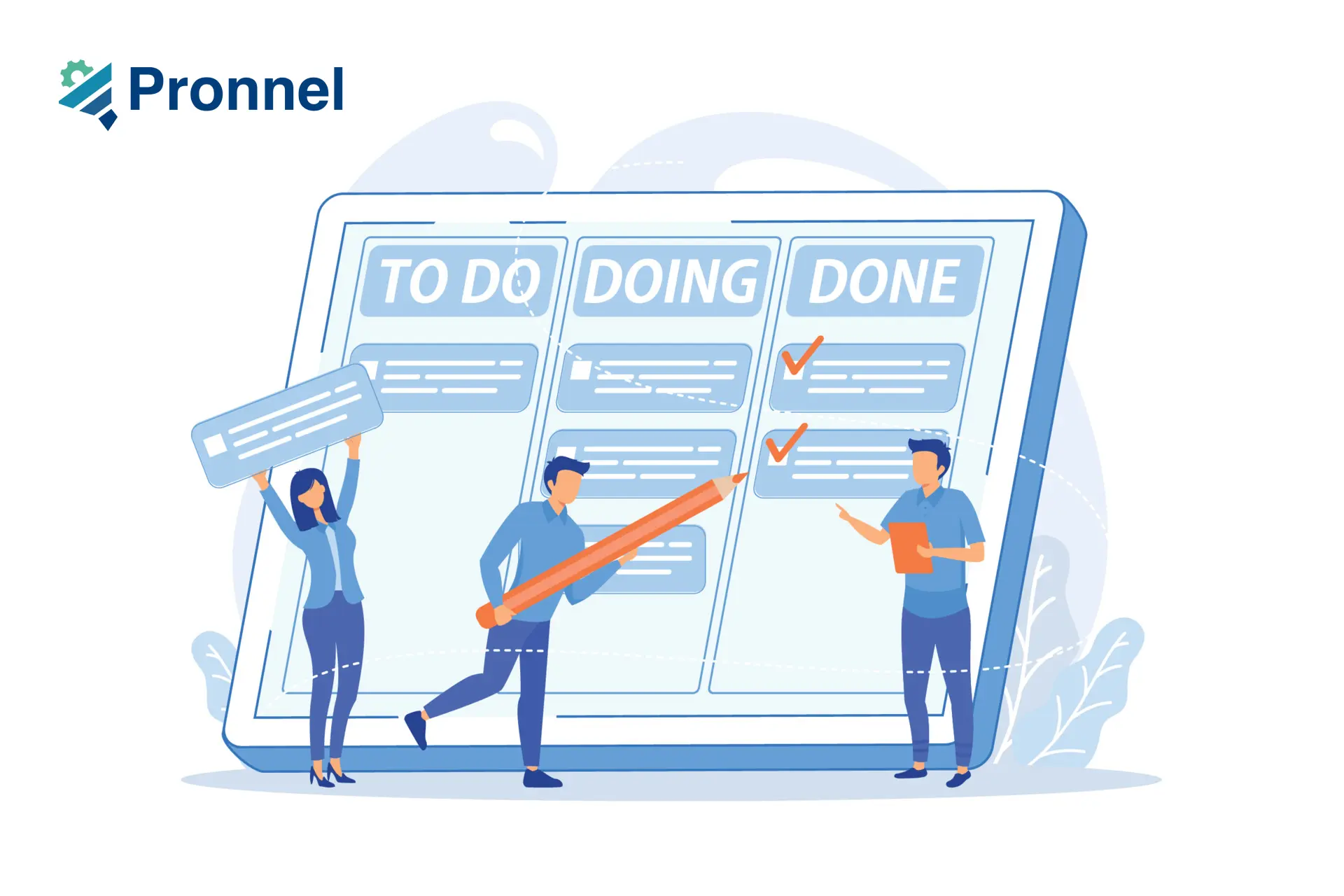
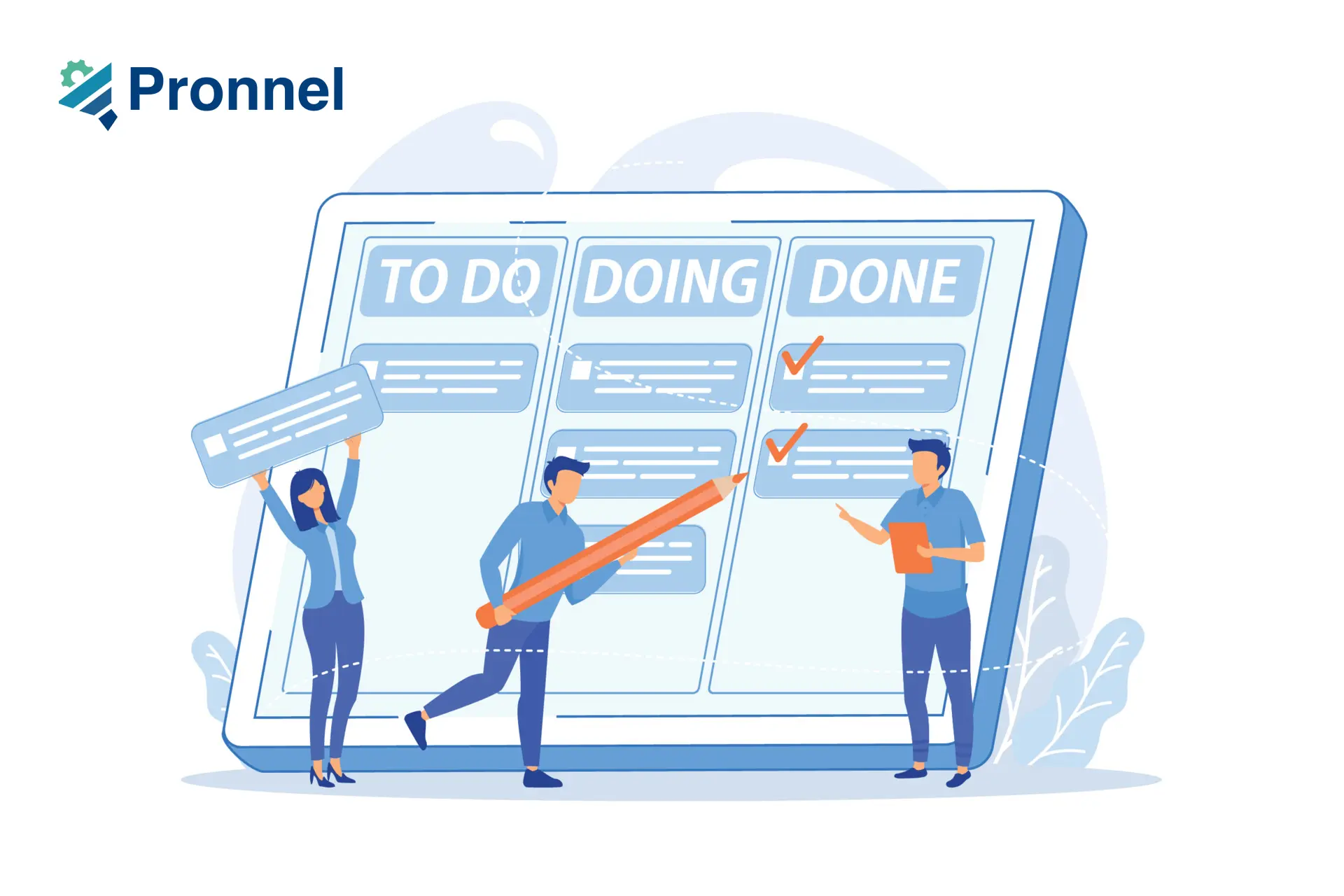
Congratulations and a big Thank You for choosing Pronnel. With Pronnel, your Task Management just got Simpler. Easier.
You could of course go to our Tutorials page or our YouTube Channel for Tutorials and check for further details, but now that you are here, why don’t we start with building out a small task board. Simple and Easy. No sweat.
Let’s take an example. Suppose you have a short task list with the following stages:
- To Do
- Doing
- Done
Normally, you would have just used an Excel Sheet or a Google Sheet (if you want to read more about How Pronnel is a Better Alternative to Excel Sheets or Google Sheets recommend you refer this blog) to track progress. Typically, your Excel Sheet would have looked something like shown below.
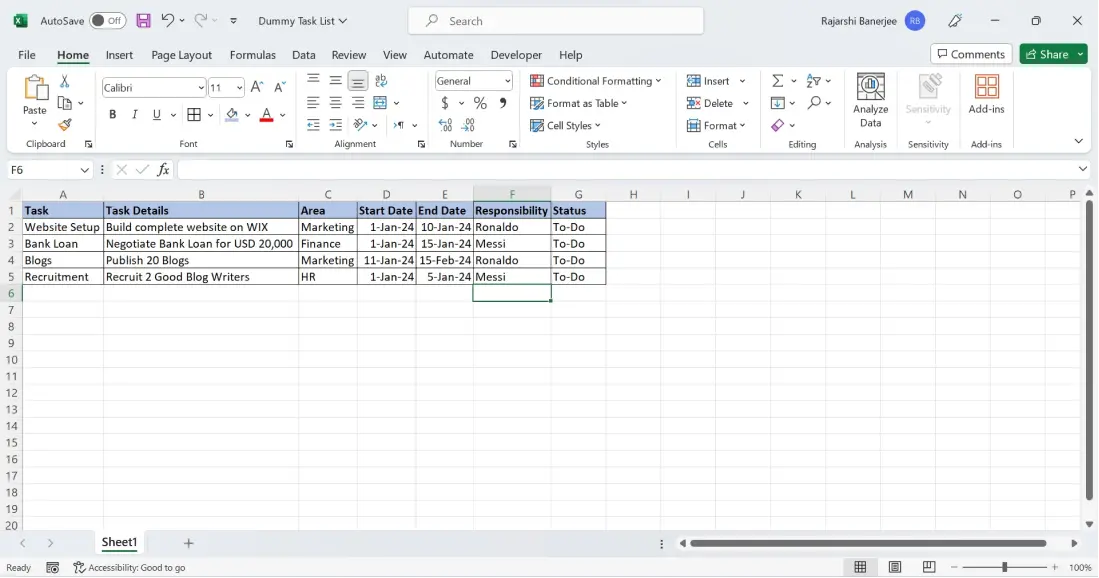
So, here’s how we go about it. We will first create a new board; design the workflow as To Do → Doing → Done; invite other Users; create the Item Fields; Create Tags to separate and classify different Items (in our case we will use the Area Field as Tags) and finally upload data. (If you want to try it out yourself, you can download the data file from here and save it on your PC).
Creating A New Board (Time 2 minutes):
Log on to Pronnel. Click on the Create Board icon on the Home Screen.
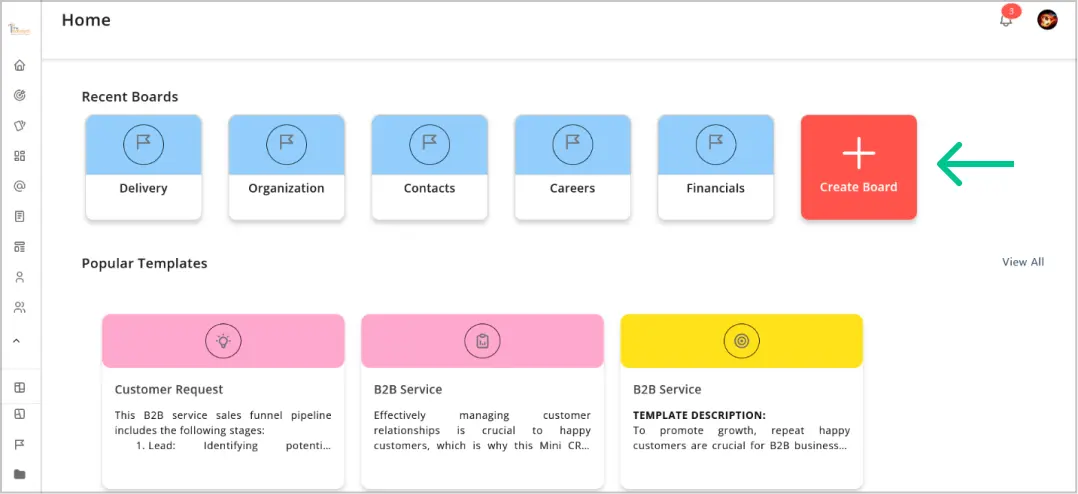
On the screen click on Create New Board and then click on “Blank Board”.
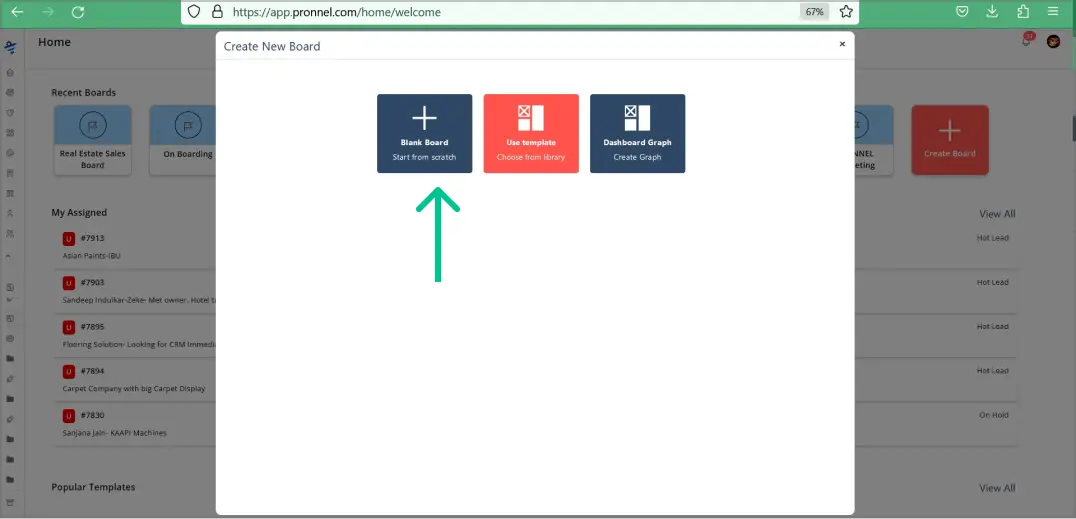
On the next screen give a new name to your board like “My First Board”. And press Create.
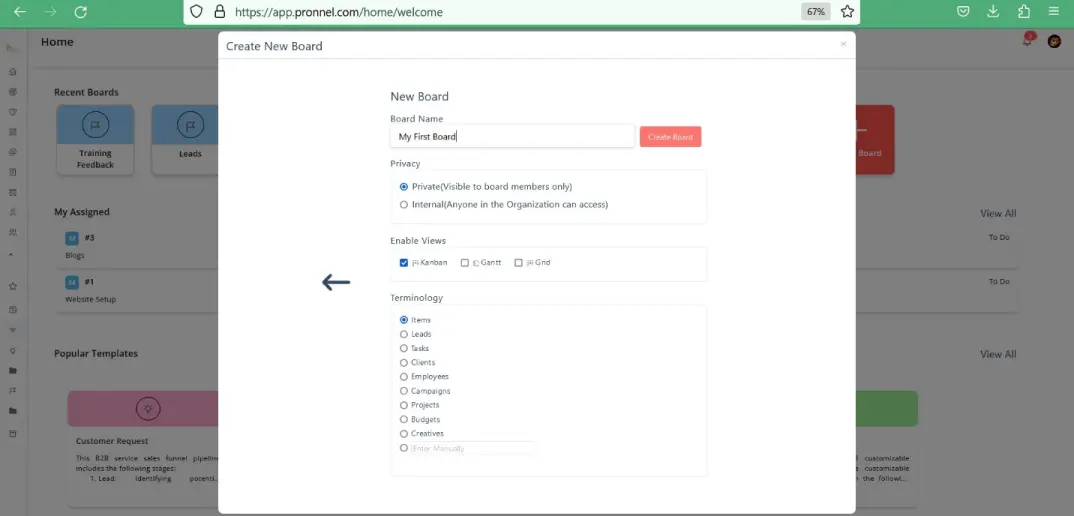
That’s it. You have just launched your first board on Pronnel.
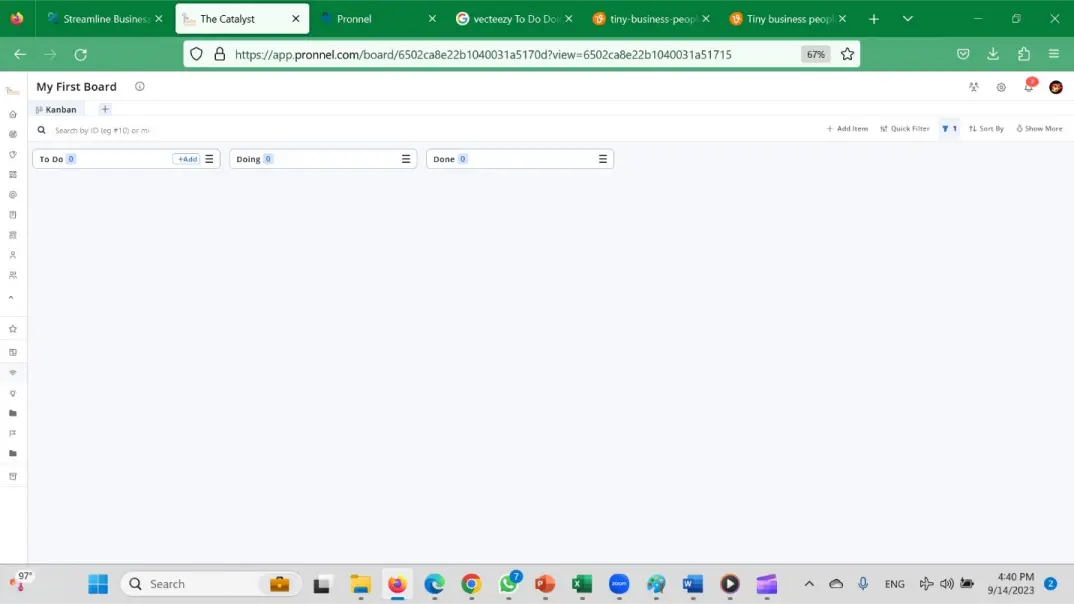
Build Your Workflow (Time 4 minutes):
Let’s build a simple workflow with the following stages: To Do, Doing and Done. Click on the Settings Button at the top of your Board.
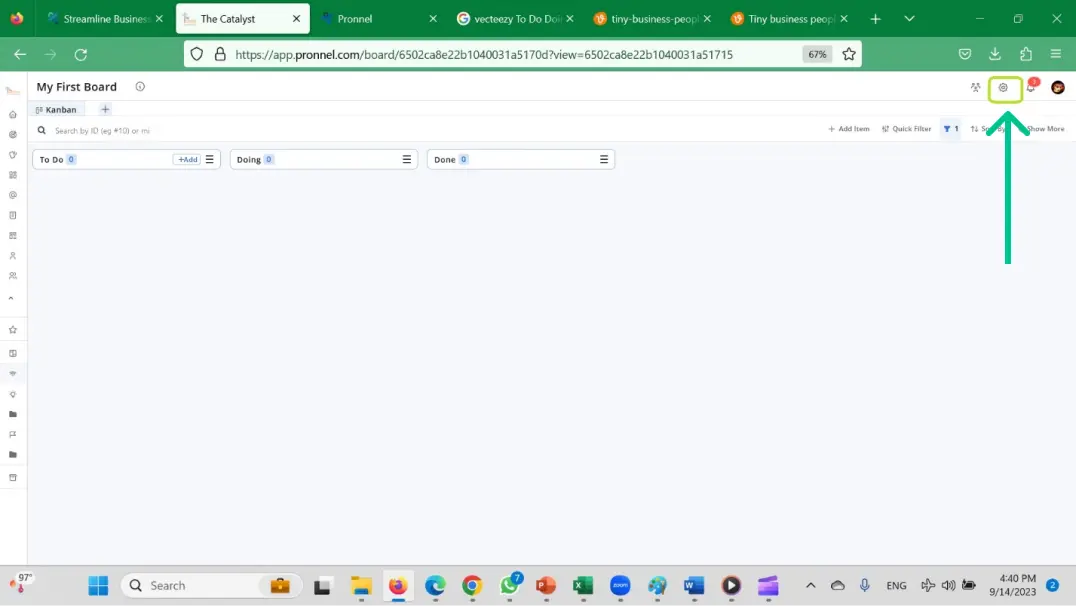
It opens a Menu. Select Process and add new Buckets.
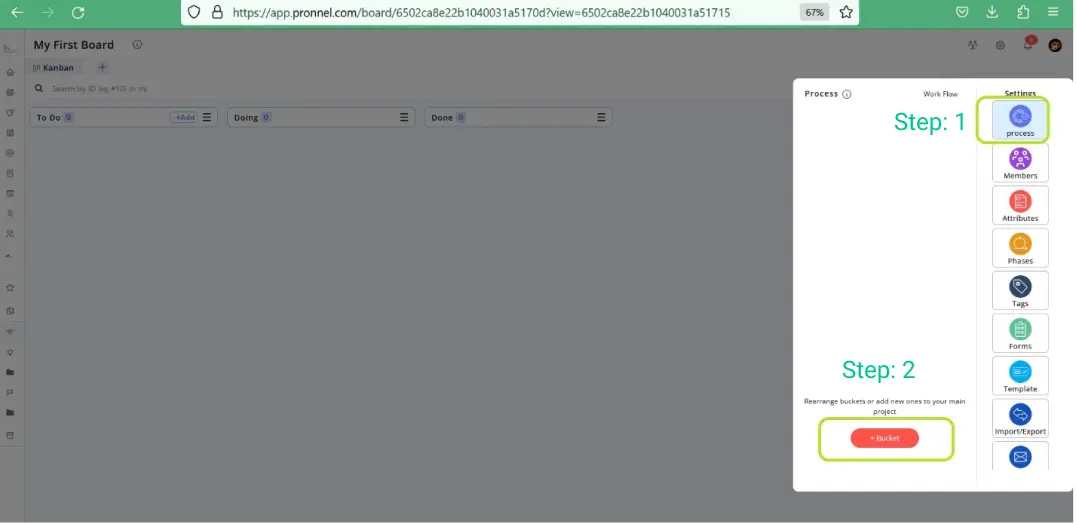
Once you have created the Buckets, click on Workflow to set up the directions in which items move. Unless you are very specific, you could omit this stage.
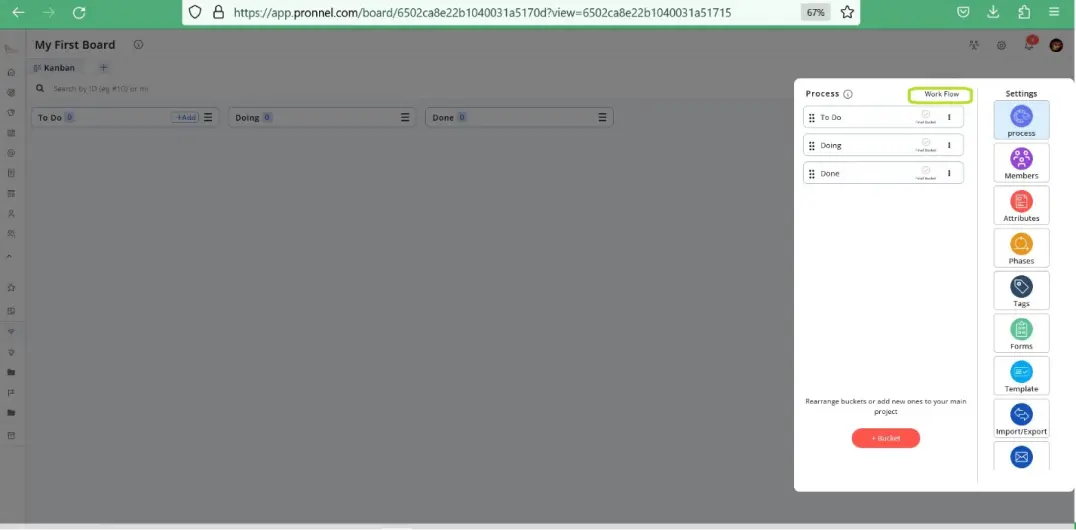
Once inside the Workflow screen you can drag and drop connectors, decide which stages tickets can be created in and lots more.
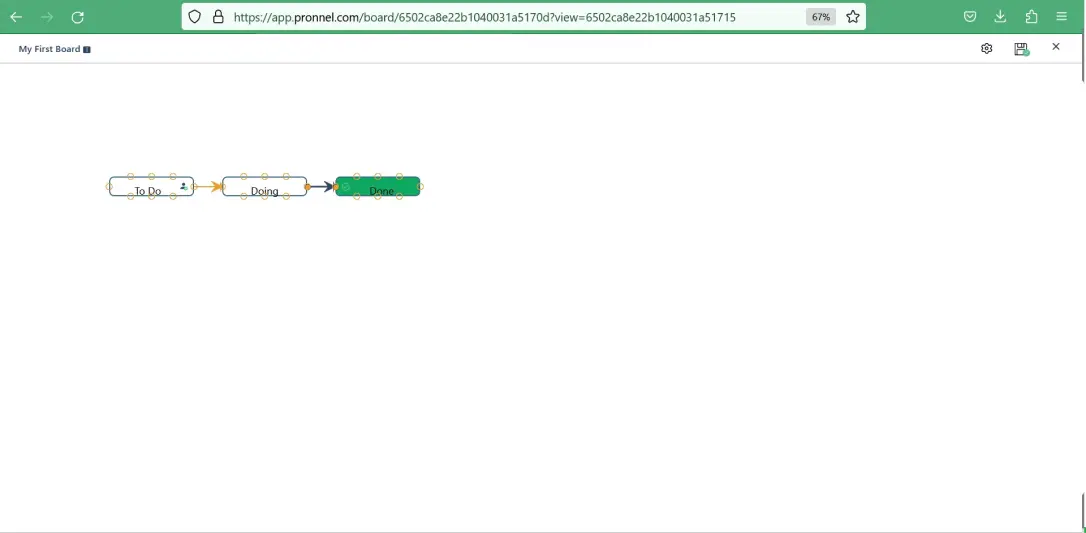
That’s it. Your Board now has a working process.
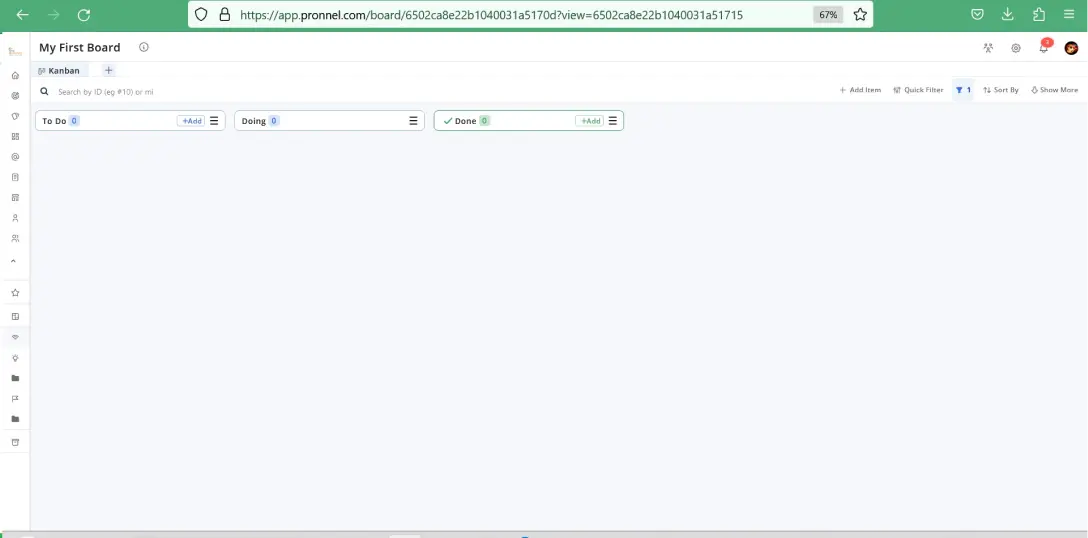
Adding Users (Time: 1 minutes)
If it’s not a personal Board, you will want to share it with your teammates. Let’s do that.
Click on Settings, and then Click on Users.
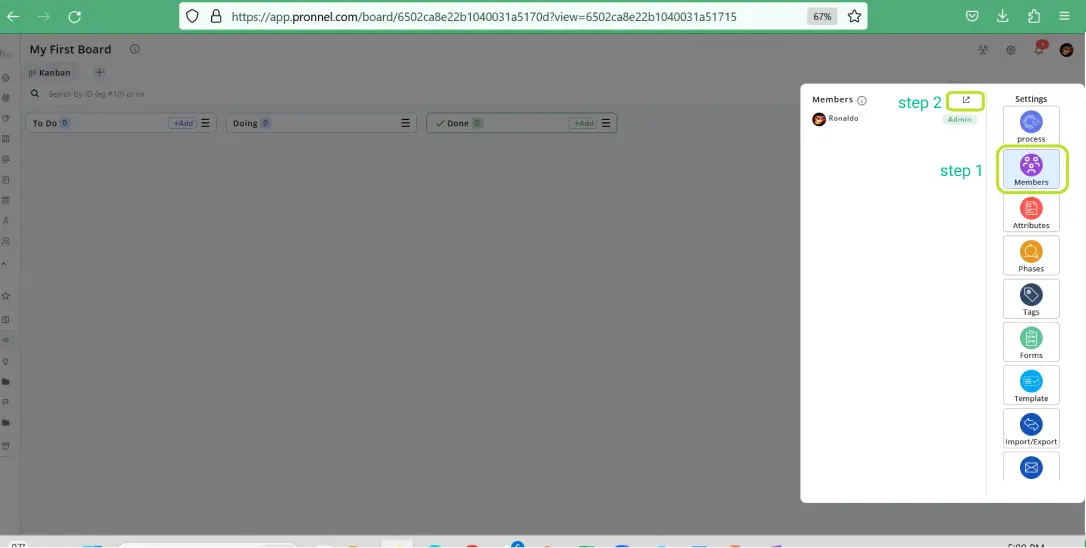
Now you can add members from your organization to the Board as Admin, Edit-Only or Read-Only.
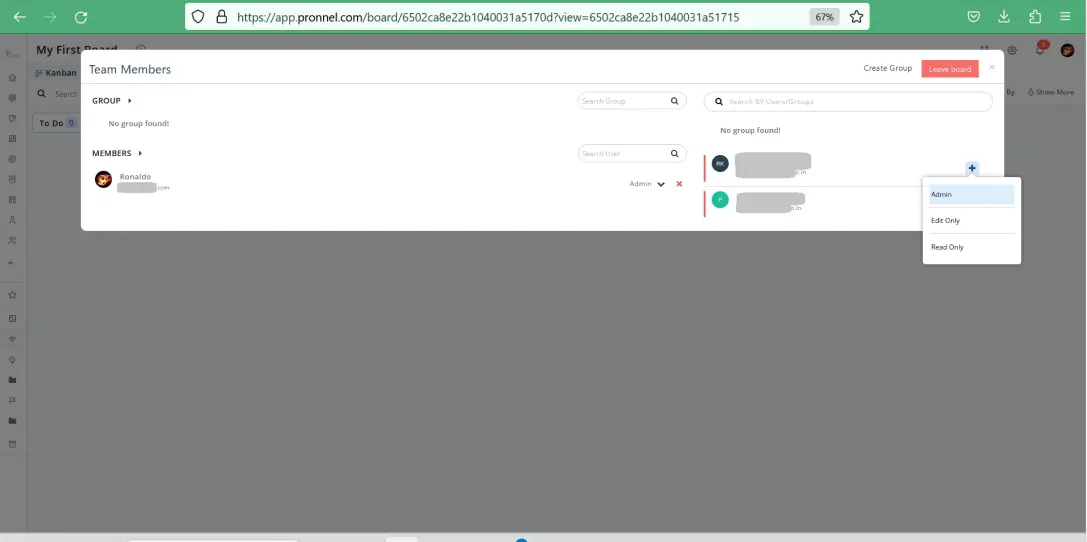
Great, now that we have created a Board, built a workflow, and added Users, let’s decide which Fields will be included.
Adding Field (Item Attributes)for your Board (Time: 2 Minutes).
Of the fields in the Excel sheet, we will map them as following:
- Task to Title in Pronnel
- Task Details to Task Description in Pronnel
- Start Date to Start Date in Pronnel
- End Date to End Date in Pronnel
- Responsibility to Assignee in Pronnel
- Stage to Bucket in Pronnel
Of these, all the above fields are built in fields except Task Description. Let’s add this Custom Field to the Board.
Along with this field let’s add another field- Related Documents where you can upload the related files associated with the Task for easier access later. Open Settings, click on Attributes.
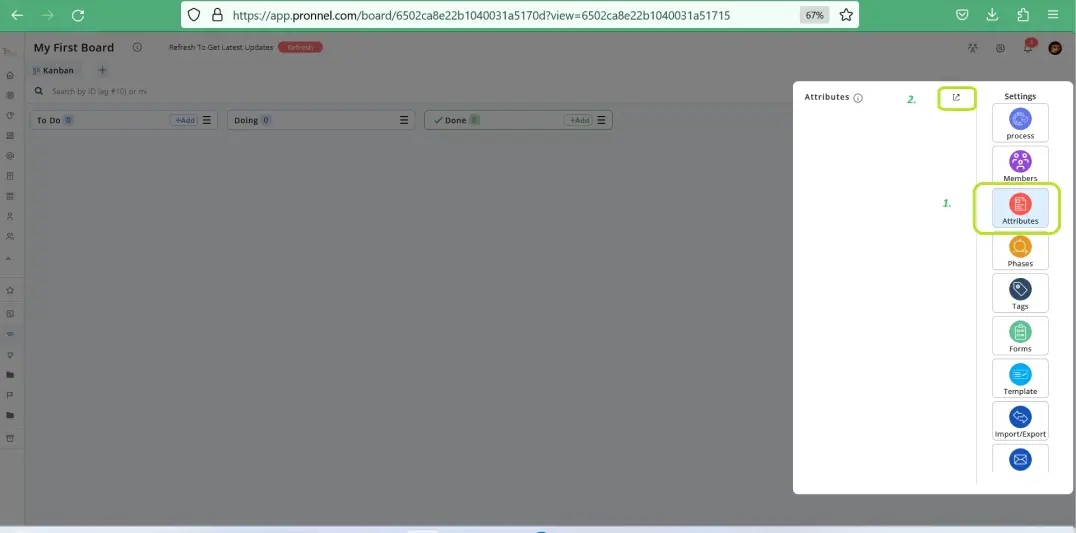
Now, create new attributes. In Pronnel you can create Custom Fields of the following 25 types:
| Text Field | Date | Radio | Rating | Checklist |
|---|---|---|---|---|
| Text Area | Video | Dropdown | URL | Button |
| Number | Image | Checkbox | Currency | Country |
| Audio | User | Multiselect | Time Tracking | |
| Mobile | File | Board | IP | Location |
Go ahead and now create the two fields. Don’t worry about the missing field on Area. We will show you another nifty feature which can be used in Pronnel- Tags.
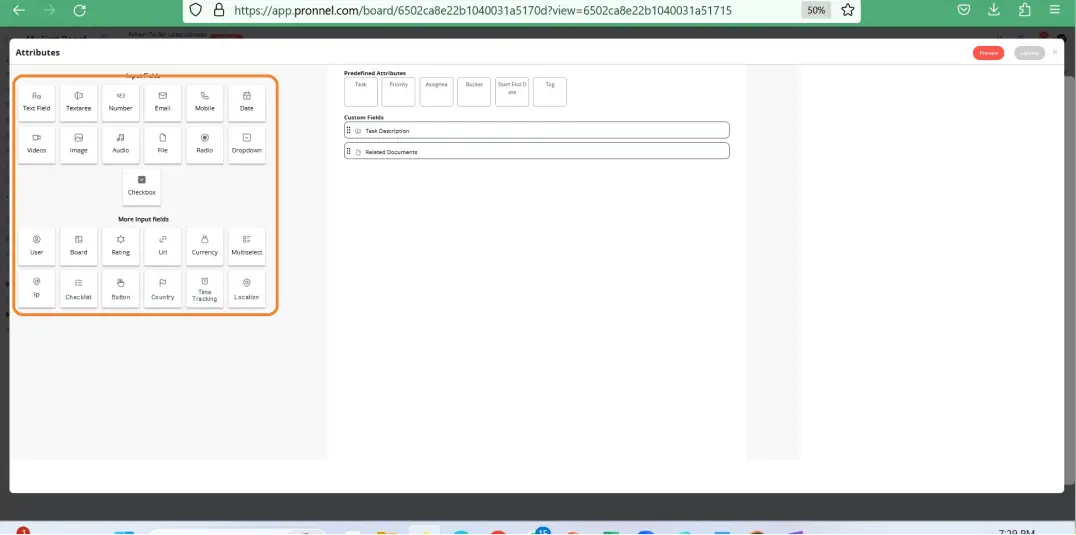
Create Tags (Time 1: Minute)
Go to Settings, Tags and create the Tags – Marketing, Finance, Human Resources.
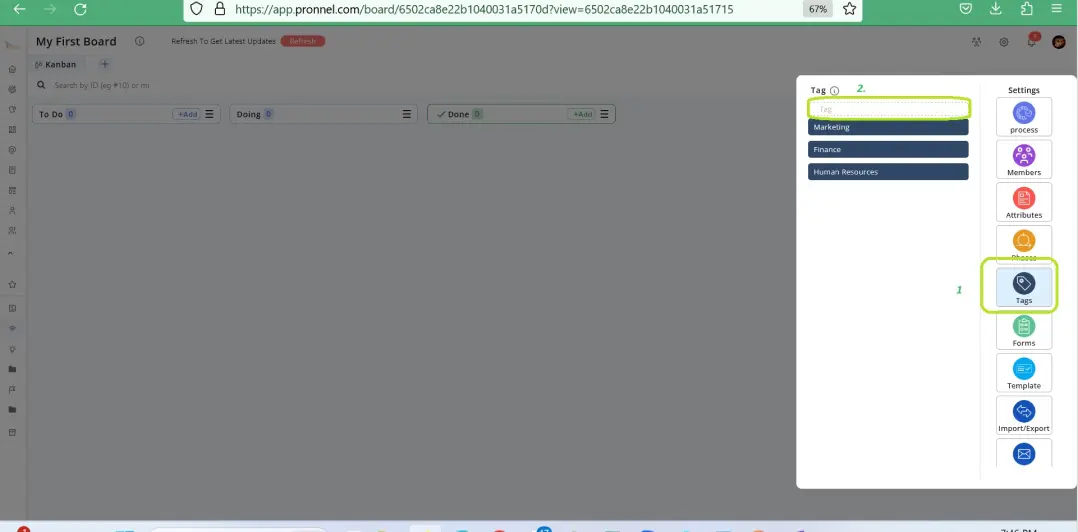
Adding Data to You Board.
There are two ways of doing this. If there are few tickets, you can individually create tickets and update into Pronnel. Just click on Add Items.
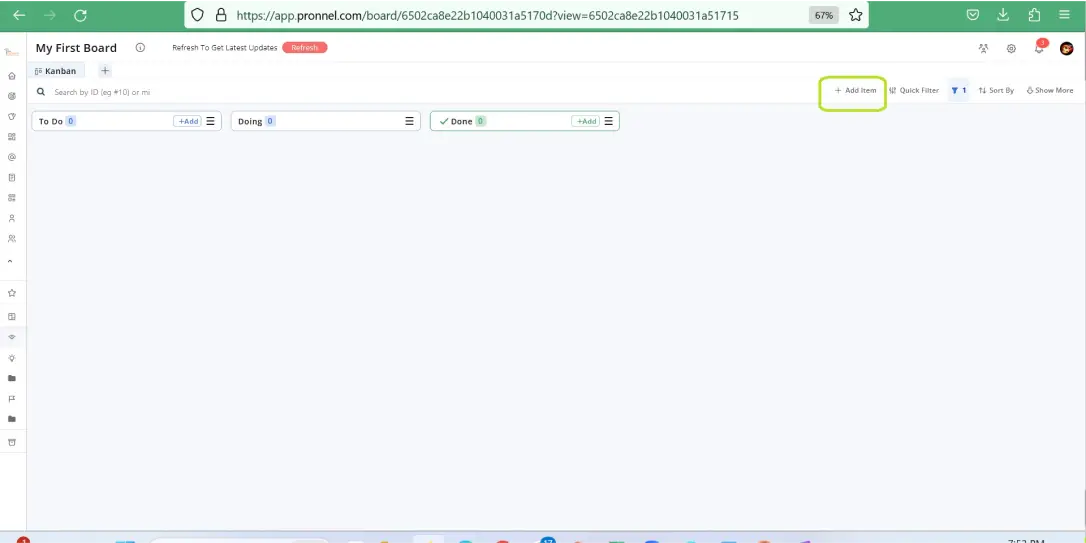
A new screen opens where you can add new tickets.
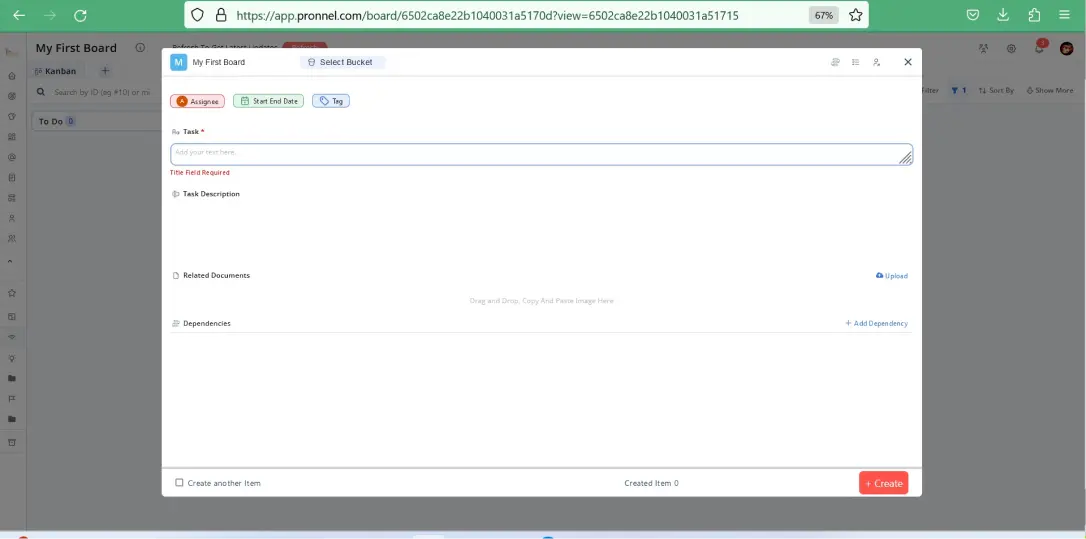
The other way is to Import tickets from a Spreadsheet. For sake of brevity, we will omit that step here. But if you are interested you can explore further in our video.
That’s it. You are set. At the end of the process your Board should look something like this.
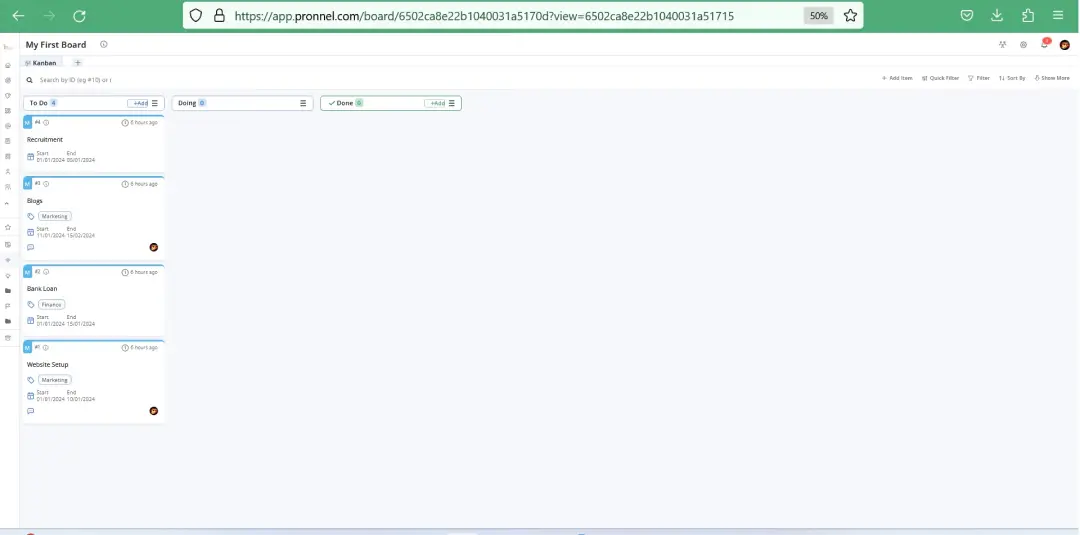
If you are interested in trying it out yourself, you can download the Excel file given here and replicate the steps yourself.
Subscribe To Our Blogs
Get the latest blog notification into your email.