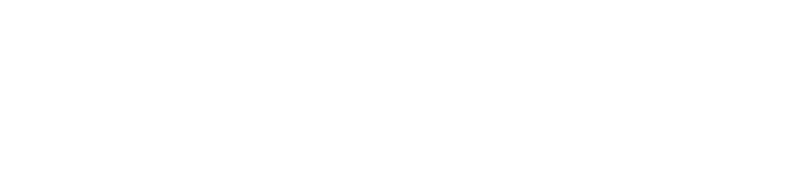How to Create and Set Up Boards in Pronnel: Complete Step-by-Step Guide
Master the art of board creation in Pronnel with our comprehensive tutorial. Learn how to set up project boards, choose the right board types, configure workflows with buckets, and manage tasks efficiently. Whether you're a beginner or looking to optimize your team's workflow management, this guide covers everything you need to know about Pronnel board setup.
From creating your first workfolder to configuring advanced board settings, we'll walk you through each step with detailed instructions and visual examples. Let's get started building your perfect project management board!
Complete Guide: Board Creation and Setup in Pronnel
Step 1: Creating a New Workfolder (Optional if you already have a workfolder)
Pronnel offers two convenient methods to create a new board: either by clicking the dedicated "Create Workfolder" button on the homepage or by using the plus (+) sign in the left-hand menu. The choice is yours. Pronnel allows you to create a board from scratch or use a pre-built template. This tutorial focuses on creating a simple board from scratch for maximum customization.
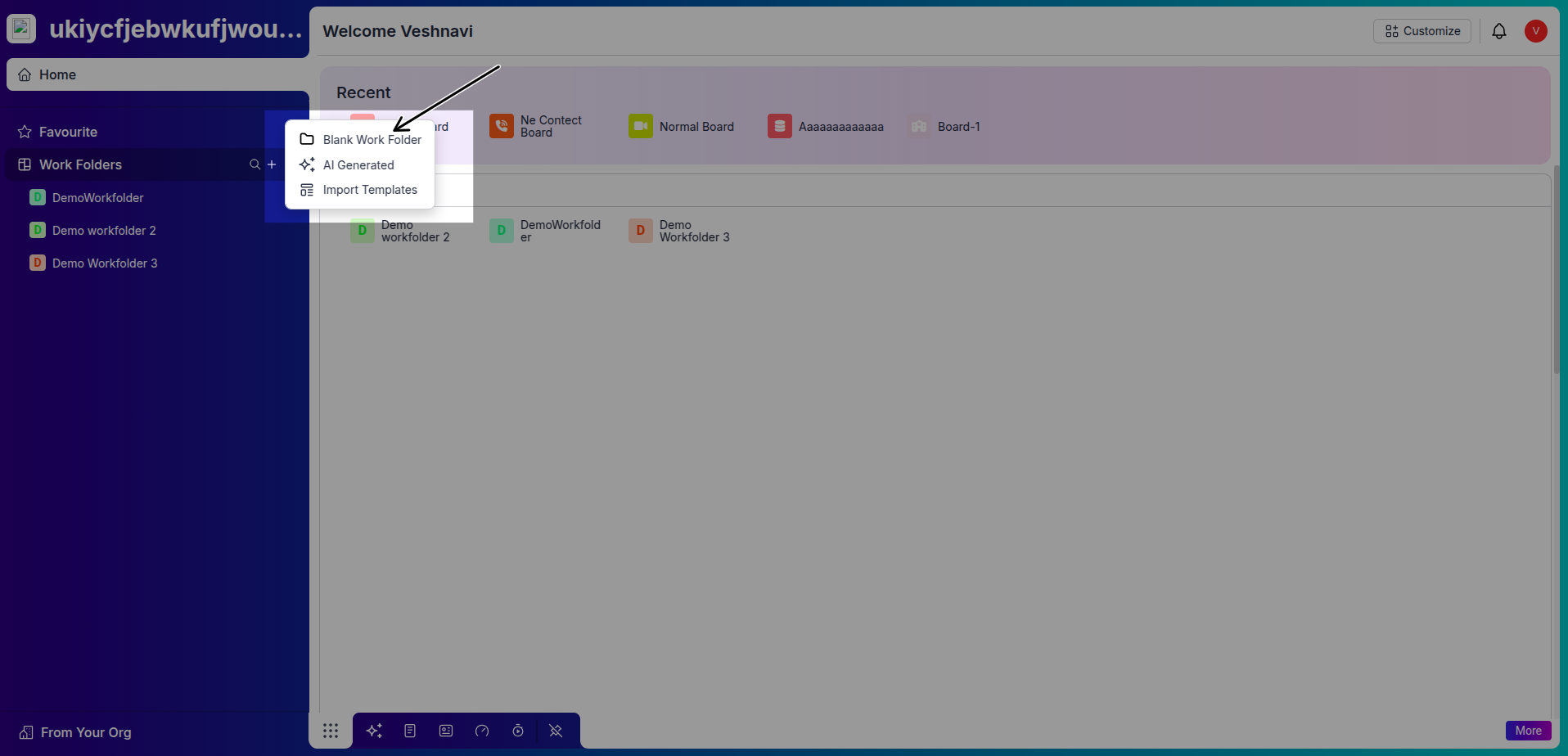
Step 2: Choosing How to Create Your Board
Pronnel provides maximum flexibility by offering two creation options: create a board from scratch or start with a pre-built template. In this tutorial, we will create a board from scratch to demonstrate the complete setup process. (We will cover how to use templates in another dedicated tutorial)
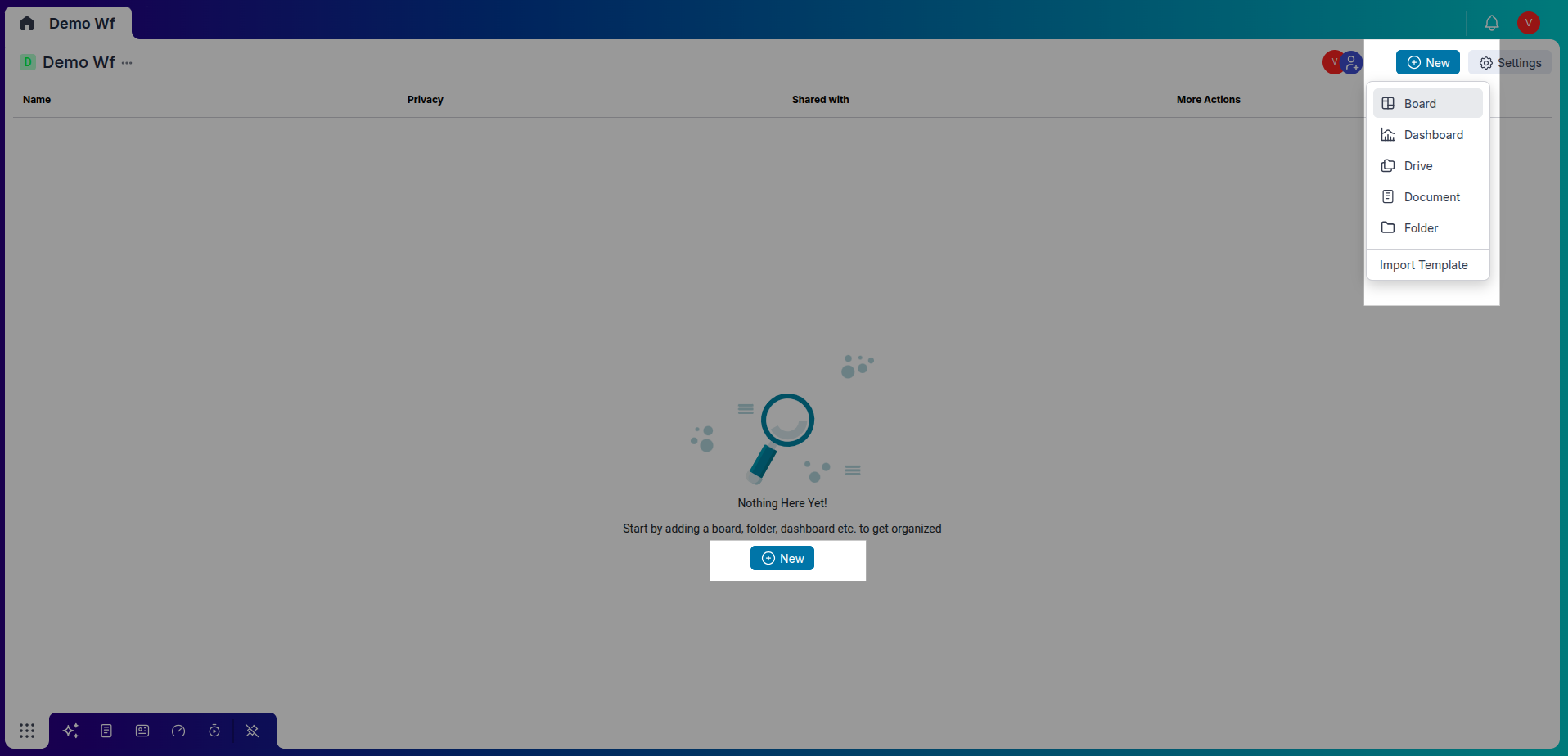
Step 3: Naming Your Board for Maximum Clarity
After choosing to create from scratch, you will be prompted to name your board. We are naming our board "Task Management" as an example. Choose a descriptive name that clearly reflects the project or process you are planning to manage. Good examples include "Sales Pipeline", "Project Tasks", "Customer Support", or "Product Development".
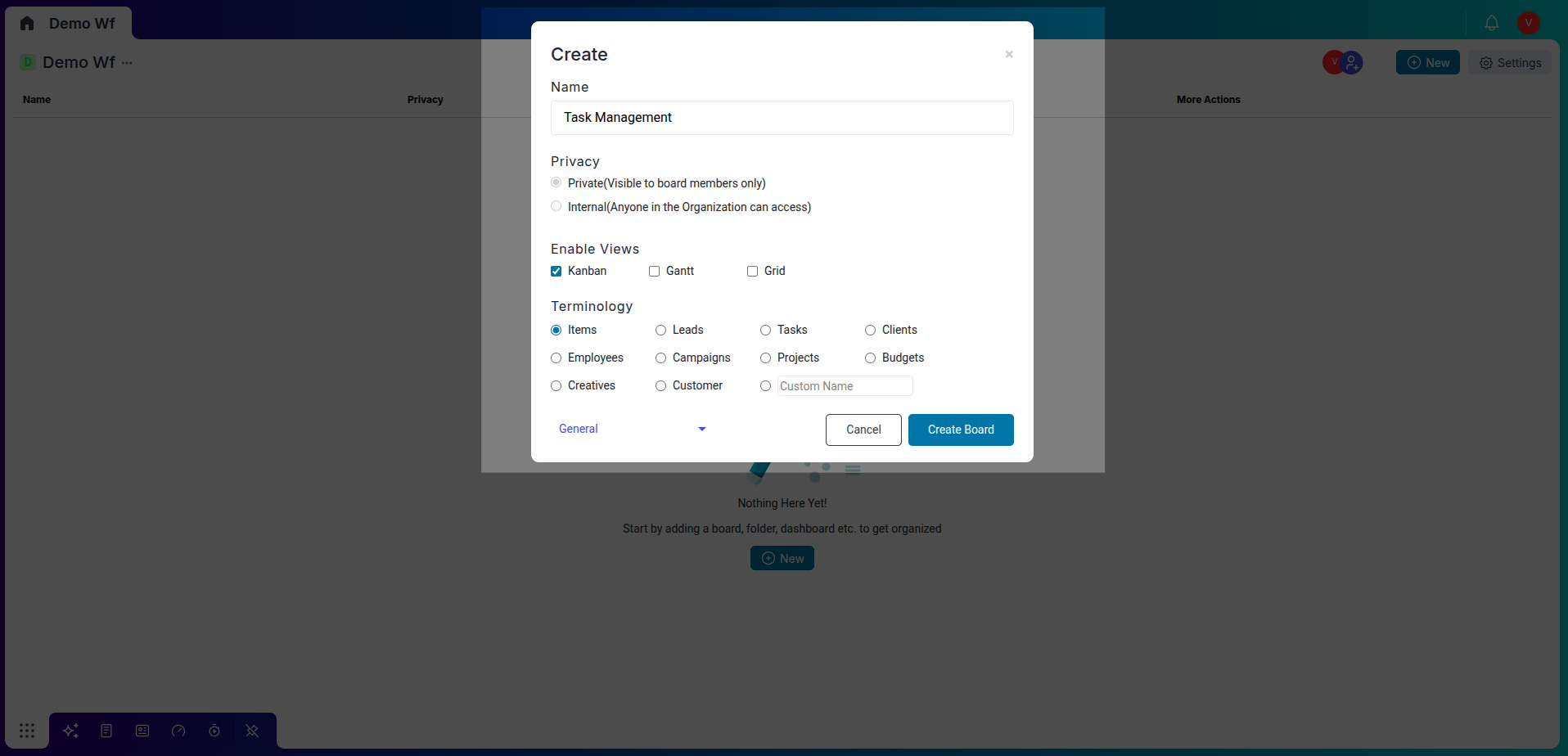
Step 4: Setting Default Views for Team Members
You can select which views your team members will see by default when they first open the board. This includes Grid view, Kanban view, Calendar view, and other available options. Later, each user can customize their views according to their own preferences, offering flexibility without losing the overall structure you've established.
Step 5: Choosing Board Visibility Settings
Pronnel allows you to set your board visibility as Private or Internal (Public within your organization). This is a crucial decision that affects team collaboration and data security.
- Private Board: Visible only to the board members. No one else in the organization can see or access it. Perfect for sensitive projects or confidential work.
- Internal Board: Visible in a read-only mode to everyone in the organization. These boards are accessible from the Home screen, making it easier for other team members to stay informed about ongoing projects.
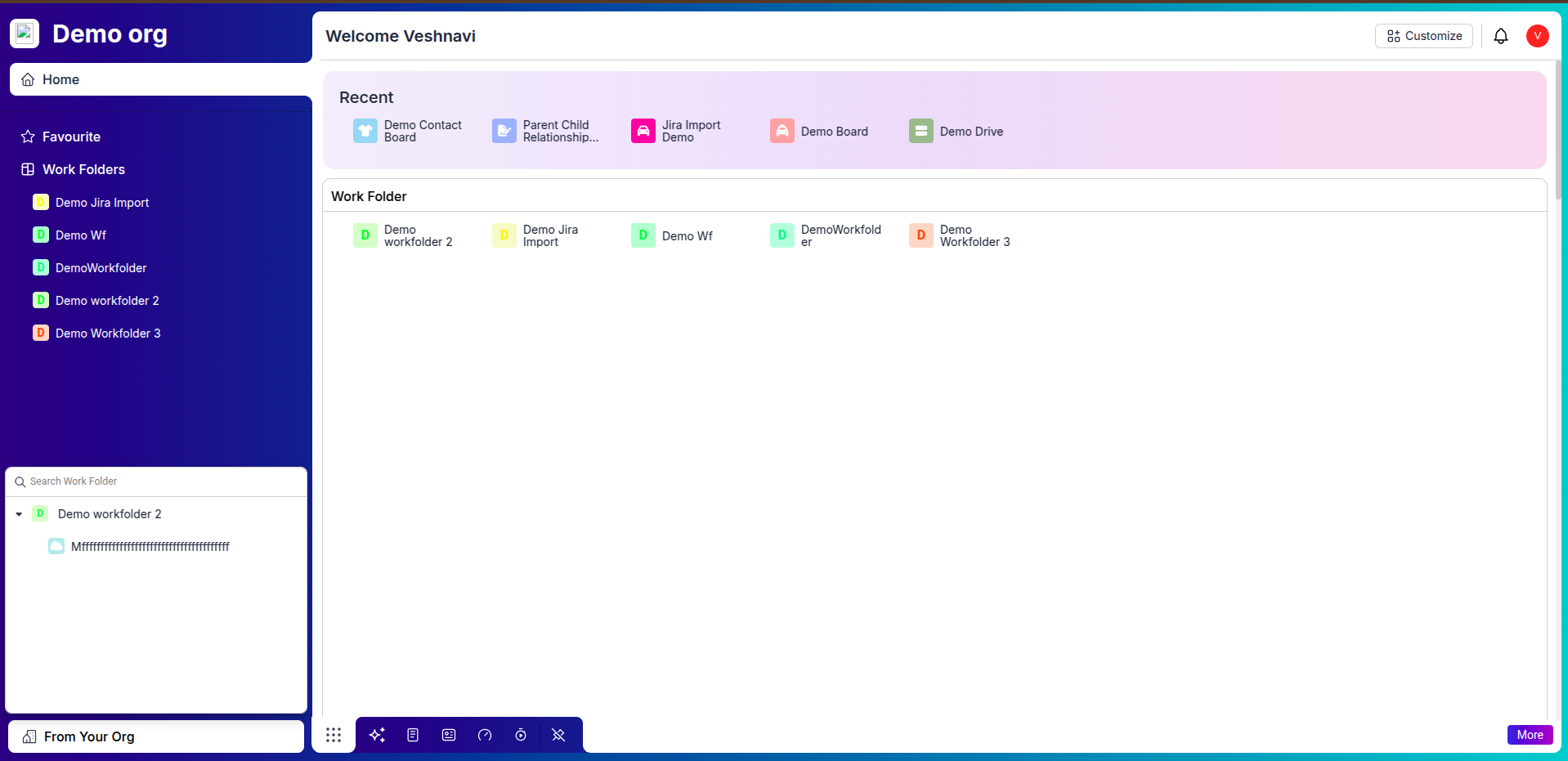
Step 6: Choosing the Right Board Type for Your Workflow
In Pronnel, selecting the correct board type is crucial for optimal workflow management because each type is designed for specific use cases. We offer four distinct types of boards: General, Contact, Organization, and Product. Each serves a different purpose, so it's very important to pick the right one according to your project's specific needs and goals.
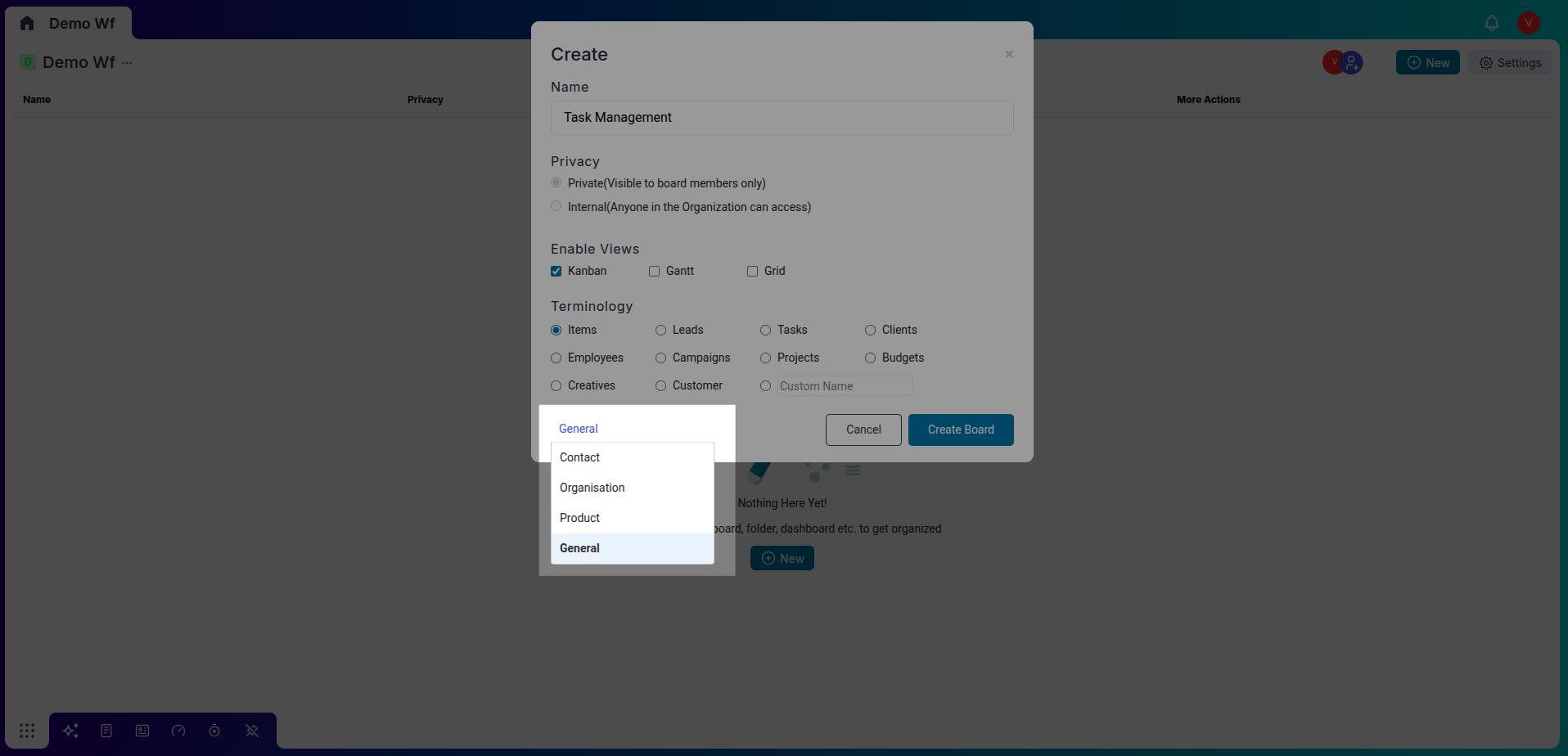
1. General Board - Versatile Project Management
The General Board is a versatile, all-purpose board that can be used for a variety of workflows, including task management, project planning, event tracking, and internal team collaboration. If your process doesn't fit into a specific category, the General Board is an excellent choice for flexible project management.
2. Contact Board - People Management
The Contact Board is specially designed to manage individual people such as leads, customers, vendors, or stakeholders. It allows you to store contact details, track interactions, and manage follow-ups effectively. Ideal for sales pipelines, client engagement, or outreach programs.
3. Organization Board - Company Management
The Organization Board helps you manage companies, institutions, or business entities instead of individual people. It's perfect for B2B operations, partnerships, vendor management, or managing accounts that involve organizational-level relationships.
4. Product Board - Product Development
The Product Board is tailored for managing products and product development processes. You can track product features, updates, bugs, enhancements, and roadmaps. It's perfect for software development teams, product managers, or anyone building and refining products.
Step 7: Defining Your Process with Buckets
Once your board is created, it's time to define the workflow by creating Buckets. Buckets represent different stages of your process and are essential for visual project management. For our "Task Management" board example, we are setting up these buckets: To Do, Ready to Start, In Progress, Completed, and Won't Do.
Understanding Final Buckets in Pronnel
In Pronnel, "Completed" and "Won't Do" are considered final buckets. Items moved to these buckets are marked as completed, and you will no longer receive notifications about them. This helps you keep your workspace clean and focused only on active tasks, improving overall productivity and team efficiency.
Step 8: Creating Your First Item
With buckets ready, it's time to create your first item. For example, let's create a task named "My First Task". You can drag and drop this item across buckets as its status changes, keeping the team updated easily and providing real-time visibility into project progress.
Moving Items Between Buckets for Progress Tracking
Once created, items can be moved across buckets based on their progress. This visual flow helps your team instantly understand which tasks are pending, active, or completed, ensuring efficient project management and clear communication about work status.
Your Pronnel Board is Ready for Action!
Congratulations! Your board is now fully set up and ready to work with. You can start inviting team members, assigning tasks, setting due dates, and managing your projects more efficiently using Pronnel boards! This foundation will help streamline your workflow and boost team productivity.
Conclusion: Master Pronnel Board Creation
Congratulations! You have successfully learned how to create and set up boards in Pronnel from scratch. By following this comprehensive guide, you now understand how to choose the right board type, configure workflows with buckets, and manage tasks efficiently. This knowledge will help you and your team stay organized, track progress effectively, and achieve your business goals faster.
Whether you're managing tasks, contacts, organizations, or products, Pronnel's flexible board system adapts to your unique workflow needs. The platform's intuitive interface and customizable features make it an ideal solution for businesses of all sizes, from startups to enterprise organizations.
Now that your board is ready, start maximizing your productivity and achieving your business goals with Pronnel. Implement this step-by-step tutorial and experience the power of streamlined business process management that scales with your team's growth.
Ready to get started? Create your first Pronnel board today and revolutionize how you manage your business processes!
Note: This tutorial is based on Pronnel's features and functionalities as of the time of writing. Please refer to Pronnel's documentation or support for any updates or changes to the platform. For more information, watch our comprehensive video tutorial.
Frequently Asked Questions About Pronnel Board Creation
How can I create a new board in Pronnel?
Use “Create Workfolder” on the homepage or the plus (+) in the left menu. Both create a new board.
Can I create a board from a template?
Yes. Choose a pre-built template for quick setup or start from scratch for full control.
What should I name my board?
Pick a descriptive name like “Task Management”, “Sales Pipeline”, “Customer Support”, or “Product Development”.
Can users customize their board view?
Yes. You can set defaults, and each user can later customize their own views.
Private vs Internal boards—what’s the difference?
Private: only members can view. Internal: org-wide read-only visibility; appears on the Home screen.
How do buckets work?
Buckets represent workflow stages, helping you track item progress at a glance.
What are final buckets?
“Completed” and “Won’t Do” end notifications and keep the workspace focused on active tasks.
Can I move tasks between buckets?
Yes. Drag-and-drop items as their status changes.
Is there any limit on multiple boards for one process?
No. Create multiple boards to simplify complex processes—Pronnel supports unlimited boards.
How do I select the right board type?
General (versatile), Contact (people), Organization (companies), Product (product development).