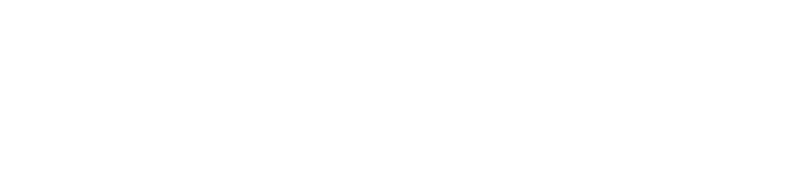How to Add Members to Pronnel Boards: Complete Team Collaboration Guide
Master team collaboration in Pronnel with our comprehensive guide to adding members to boards. Learn how to add individual users or entire groups, manage permissions effectively, and control access levels for seamless workflow management. Whether you're setting up a new project or expanding your team, this tutorial covers everything you need to know about Pronnel member management.
From direct member addition to advanced group management and workfolder permissions, we'll walk you through each method with detailed instructions and visual examples. Let's get started building your collaborative team environment!
Complete Guide: Adding Members to Pronnel Boards
Introduction to Team Collaboration in Pronnel
Collaboration is essential in project management, and Pronnel makes it easy to manage your team on a Process Board. You can add members either directly or via groups, providing flexible options for different team structures and collaboration needs. This guide walks you through both methods so your team can work together smoothly and effectively.
Method 1: Adding Members Directly to the Board
Pronnel offers two primary methods for adding members to your process board. The first method is to add members directly using their usernames or email addresses. You can assign different access levels to each user, such as admin, editor, or read-only access. Understanding these permission levels is crucial for effective team management:
- Read-only access: Users can only view board assets and content
- Editor access: Users can create, read, and edit content
- Admin access: Users have full access, including managing board settings and permissions
Step-by-Step: Adding Members Directly
Follow these simple steps to add individual members to your Pronnel board:
- Open your board in Pronnel
- Click on the "Share" or "Members" icon at the top right of the board
- Enter the user's name or email address in the search field
- Select the appropriate permission level for them (Admin, Editor, Read-only)
- Confirm the addition - the user will receive a notification and can start collaborating based on their assigned role
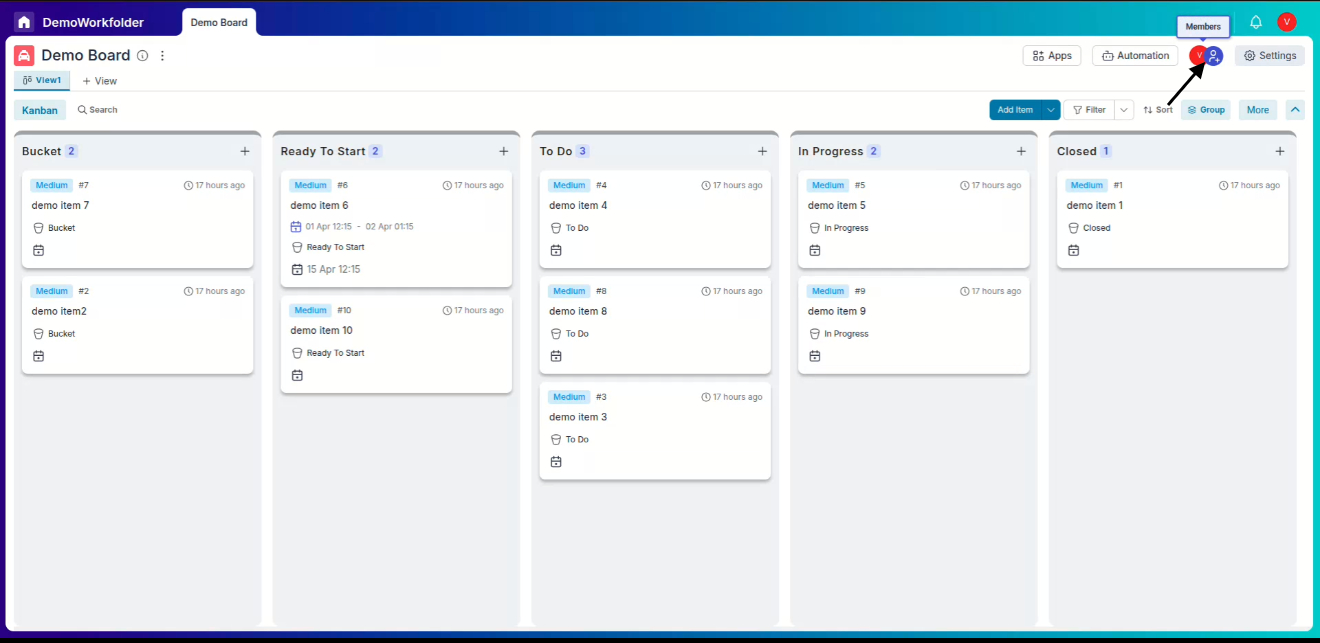
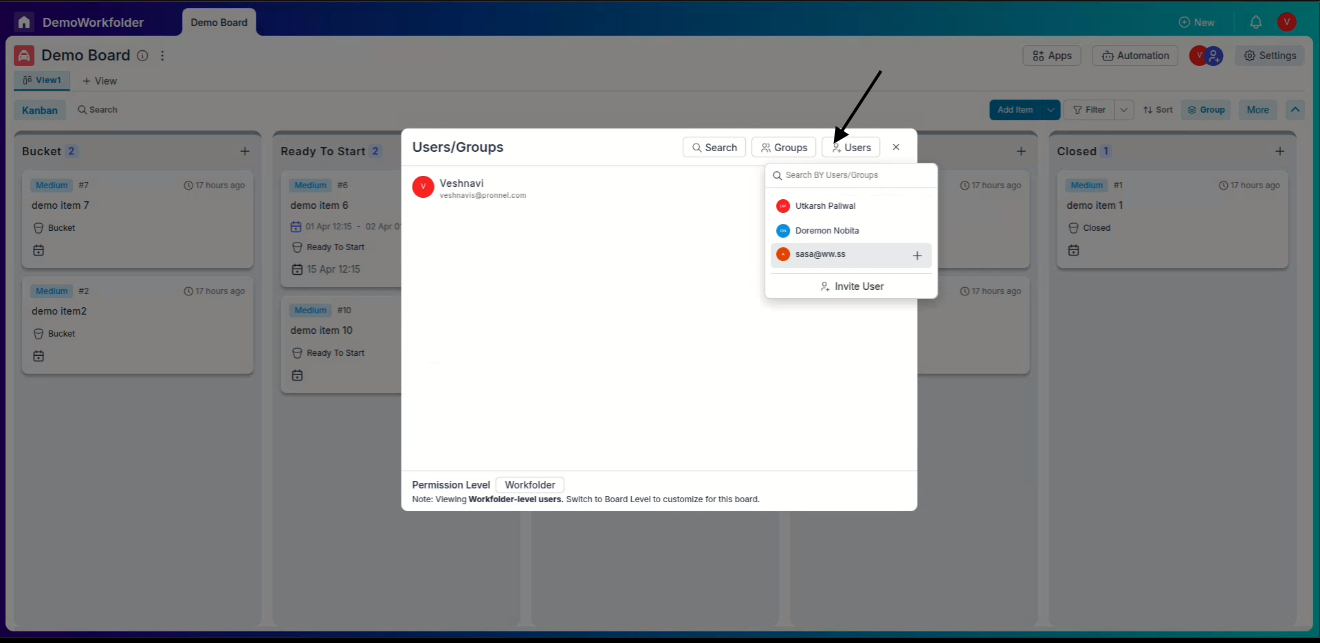
Method 2: Creating and Using Groups for Team Management
The second method is to add an entire group to the board, which is more efficient for managing multiple users. Groups make it easy to manage permissions for a set of users and are perfect for organizing teams by department, project, or function. For example, you might have groups for the design team, development team, marketing team, or project stakeholders.
Step-by-Step: How to Create a Group in Pronnel
Follow these detailed steps to create and configure a group in Pronnel:
- Navigate to the "Groups" section from the main dashboard
- Click on "Create Group" to start the group creation process
- Name the group with a descriptive title (e.g., "Design Team", "Project Managers", "Stakeholders")
- Add users by searching their names or emails in the member selection field
- Choose group visibility:
- Public: Visible to everyone in the organization
- Private: Visible only to group members
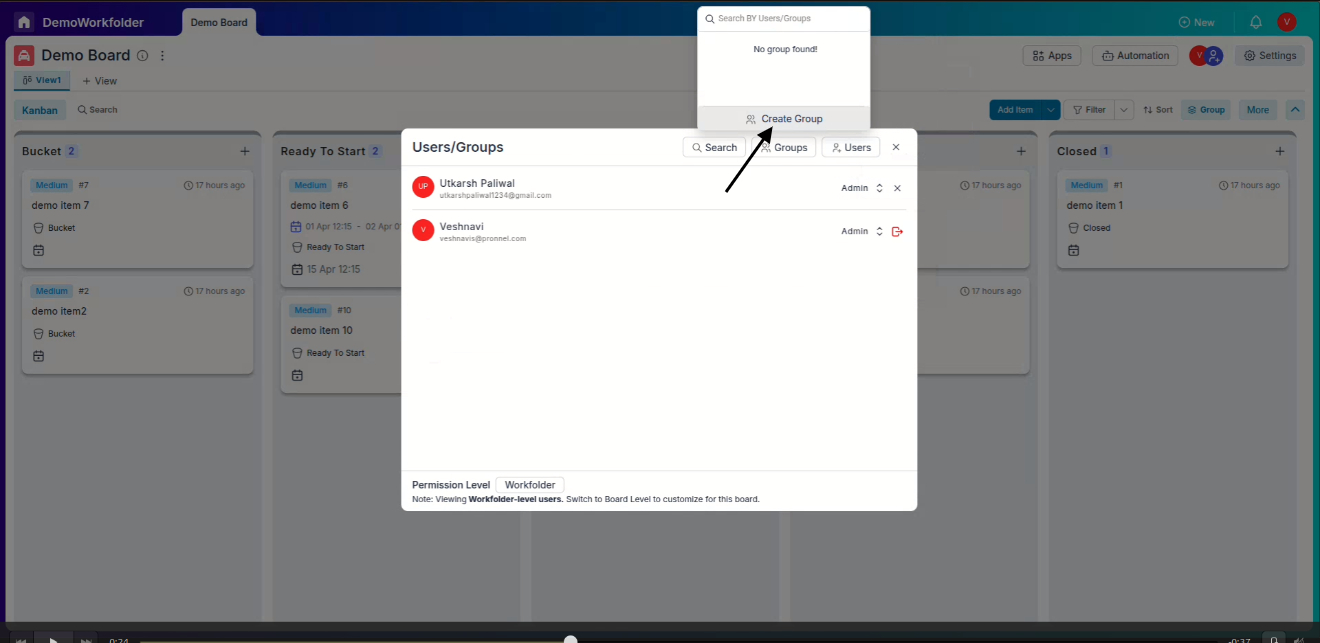
Adding a Group to a Board
Once a group is created, you can assign it to a Process Board in just a few clicks, making team management incredibly efficient:
- Open the Process Board where you want to add the group
- Click on "Add Group" in the members section
- Select your group from the available groups list
- Confirm the addition - all group members will be automatically added to the board with the same level of access
This method is particularly useful for large teams or when you need to add multiple people with the same permission level to multiple boards.
Advanced: Managing Workfolder Permissions
Pronnel gives you the flexibility to manage access either at the individual board level or across all boards using Workfolder permissions. This advanced feature allows you to assign users permission at the Workfolder level, and they will automatically gain access to all boards, Drives, and related content within that Workfolder—eliminating the need to add them to each board manually.
You can switch between Board and Workfolder permission modes using the toggle option at the bottom of the "Add Members" popup. Alternatively, go to the "Manage Workfolder" section, which will directly open the Workfolder permission popup where you can add users and assign roles efficiently.
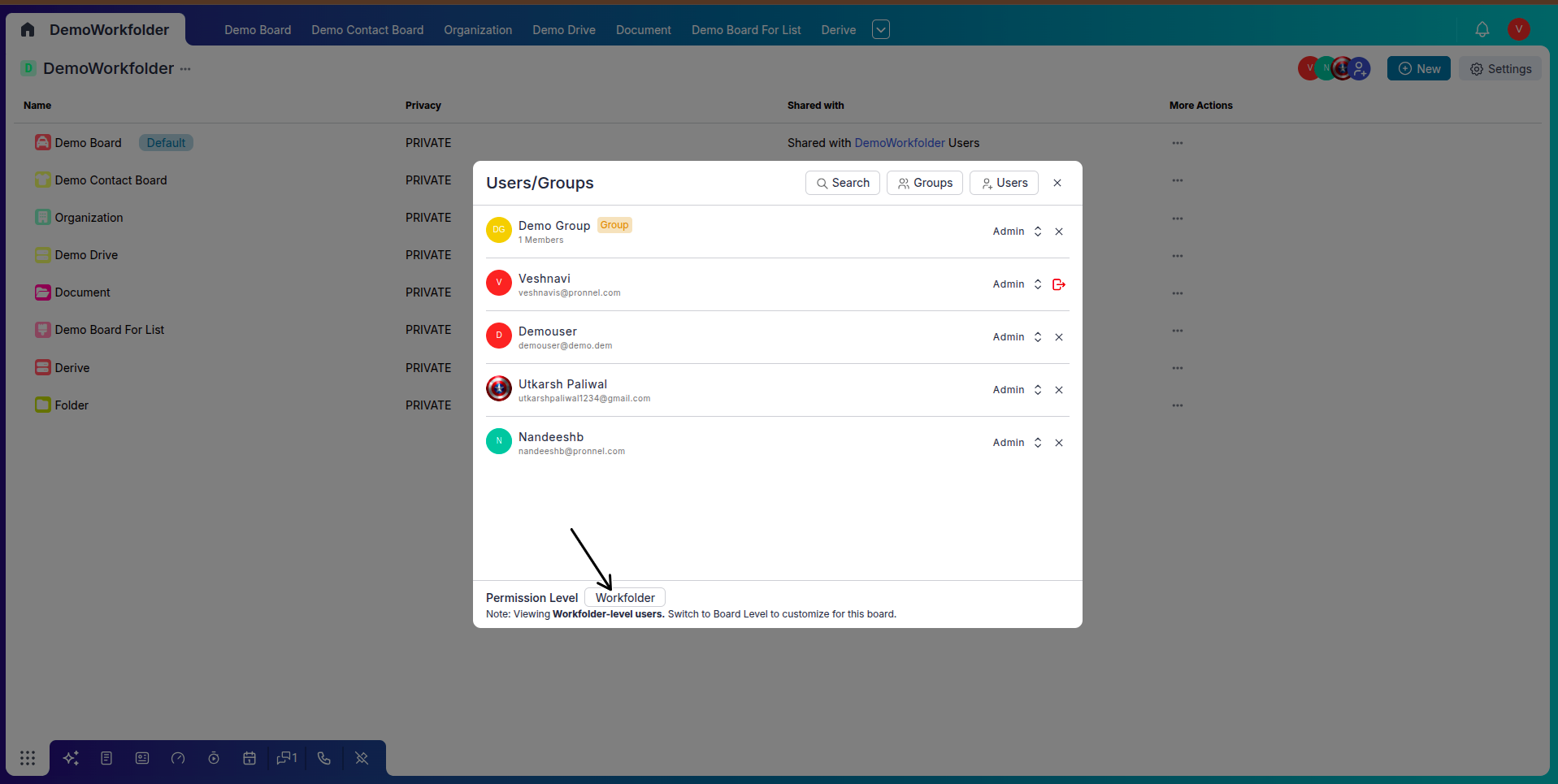
If you've already created workfolders, you can open the add user popup directly. The user you add here will then inherit access across every board and asset linked to that folder—streamlining permission control at scale and ensuring consistent access management across your entire project ecosystem.
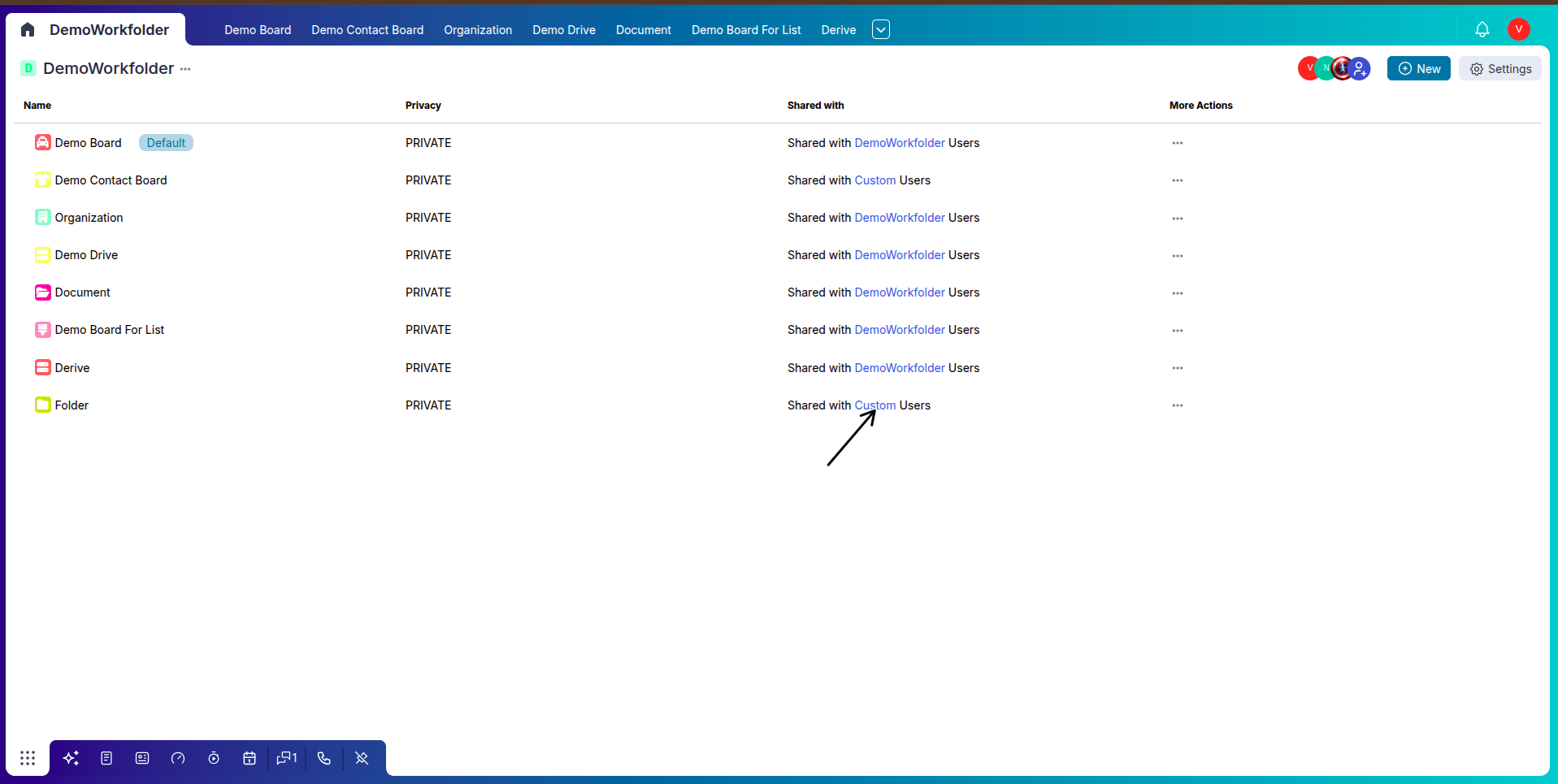
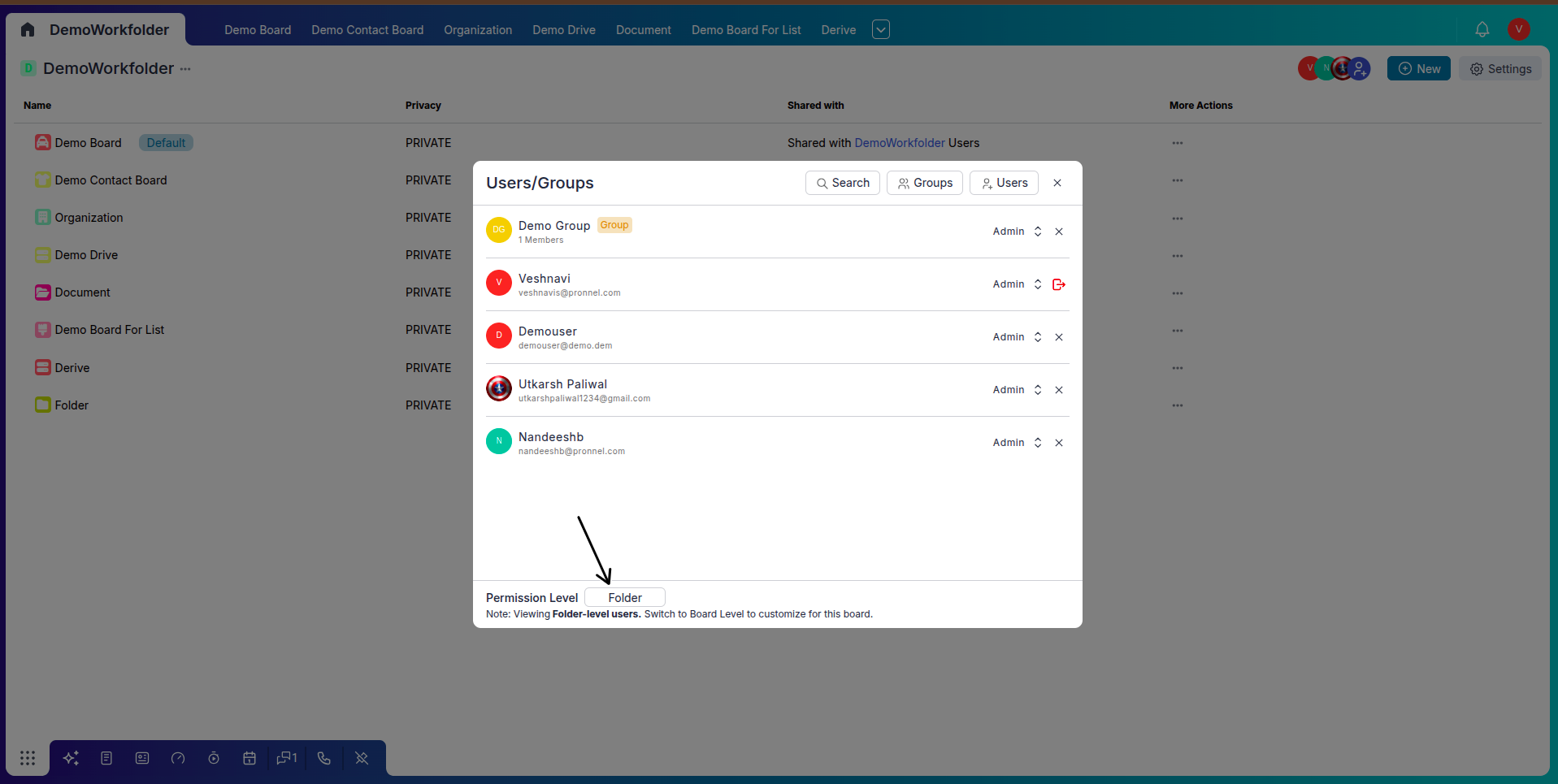
Automatic Permission Updates
Any changes in a group—like adding or removing members—are automatically reflected across all boards the group is linked with. This ensures accurate access management without the need to manually update individual boards, saving time and reducing the risk of permission errors.
Conclusion: Master Team Collaboration in Pronnel
Congratulations! You have successfully learned how to add members to Pronnel boards using both direct and group methods. By following this comprehensive guide, you now understand how to manage team permissions, create effective groups, and control access levels for seamless collaboration.
Whether you're adding individual team members or managing large groups, Pronnel's flexible member management system adapts to your team's needs. The platform's intuitive interface and advanced permission controls make it easy to maintain security while fostering effective collaboration across all your projects.
Now that your team is properly set up, start maximizing your collaborative potential and achieving your project goals with Pronnel. Implement these member management strategies and experience the power of streamlined team collaboration!
Ready to get started? Add your first team members to your Pronnel board today and revolutionize how your team collaborates!
Note: This tutorial is based on Pronnel's features and functionalities as of the time of writing. Please refer to Pronnel's documentation or support for any updates or changes to the platform. For more information, watch our comprehensive video tutorial.
Frequently Asked Questions About Adding Members to Pronnel Boards
Can I add multiple users without a group in Pronnel?
Yes. You can add users individually, but using a group is more efficient for large teams and keeps access updated automatically.
What happens if a user leaves a group in Pronnel?
They are automatically removed from all boards linked to that group, maintaining clean access management.
Can users be in multiple groups in Pronnel?
Yes. Users can belong to multiple groups and inherit access from each one.
Can permissions differ within a group?
No. Group permissions are uniform. For unique roles, add the user directly to the board.
What does read-only access include?
View-only access to items and comments without create/edit/delete rights—ideal for stakeholders.
Can I change group visibility later?
Yes. Switch between public and private anytime from the group management section.
Will users be notified when added to a board?
Yes. Notifications are sent whether they are added individually or via a group.
Can I remove a group from one board without affecting others?
Yes. Removing a group affects only that board and not others.
Public vs private groups—what’s the difference?
Public groups are visible organization‑wide; private groups are visible only to their members.
Can I change a user’s role after adding them?
Yes. Update their permission in board settings; changes take effect immediately.