Streamlining Data Import with Connected Boards in Pronnel
In Pronnel, efficiently managing data across multiple boards is made seamless through the Bulk Import feature. This tutorial will guide you through uploading data while ensuring links to other boards are included. It will use a practical example of managing the CRM process across Contacts, Companies, and Pipeline boards. Imagine you already have information in the Contacts and Companies boards. Now, you want to smoothly upload this data to the Pipeline board while ensuring it's linked to the correct contact in the Contacts board.
Step 1: Prepare Your Boards and Excel Sheet
Before diving into the import process:
Ensure the boards are set up with the necessary attributes. For our example, consider the Contact board linked to the Pipeline board.
Prepare your Excel sheet with columns that match the attributes of your boards.
Crucially, include a column for the connected board, where the values precisely match the Title of the Contact board.
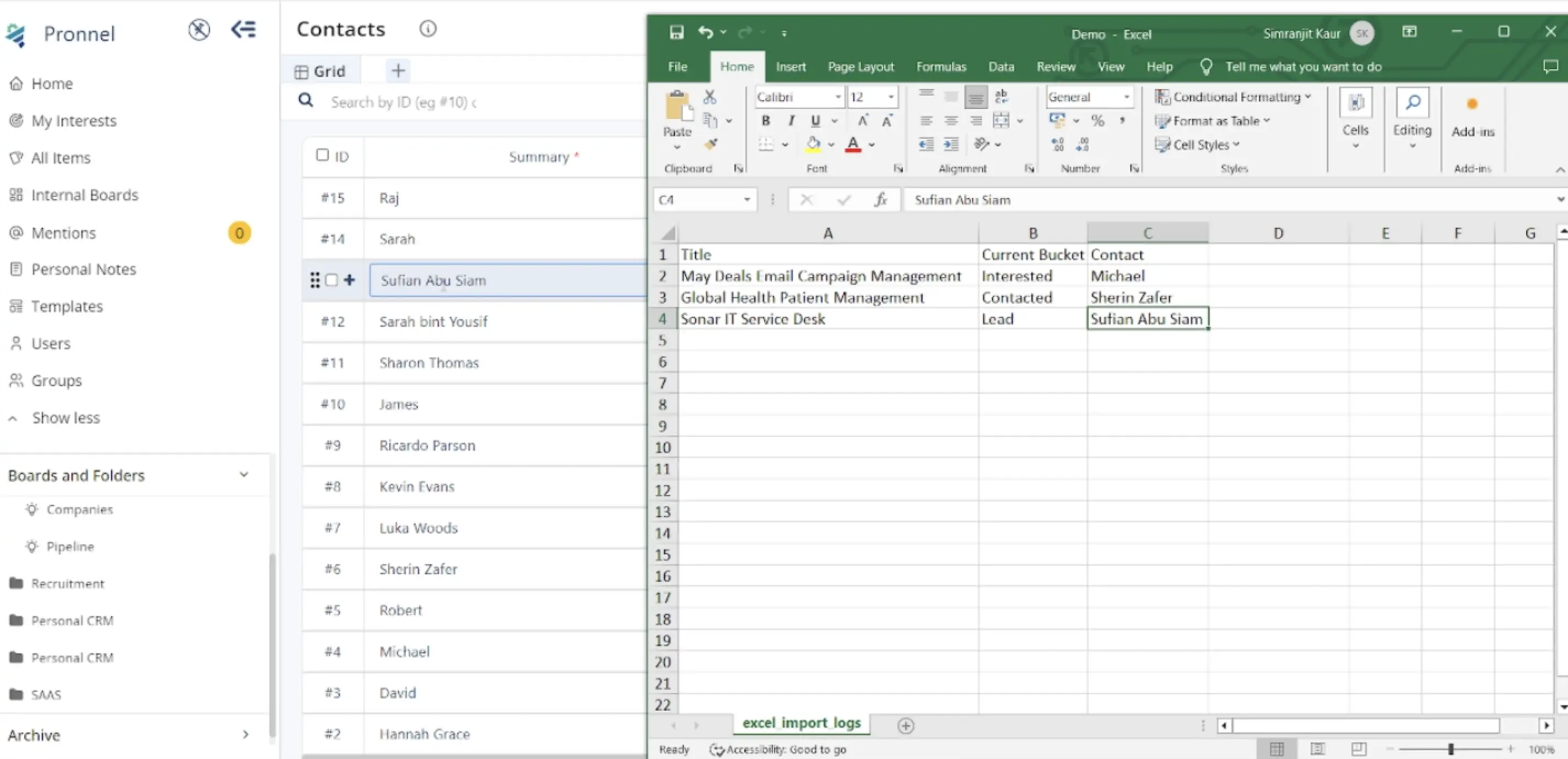
Step 2: Access Pronnel Import/Export Options
Open your Pronnel board.
Navigate to "Settings" and scroll down to find the "Import/Export" option.
Click on "Click to Upload" to initiate the import process.
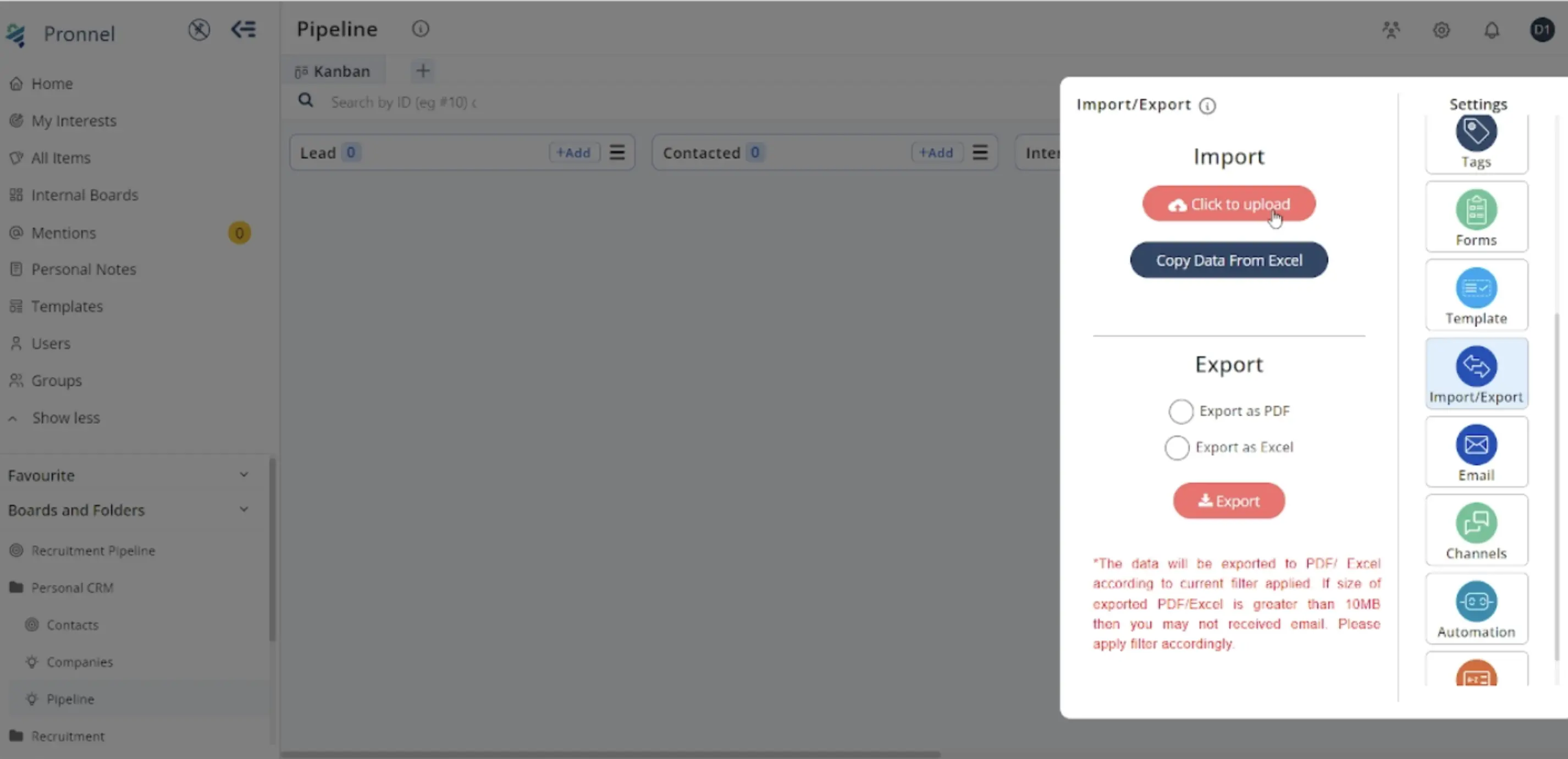
Step 3: Map Excel Columns to Pronnel Board Attributes
-
Once in the import interface, Pronnel will prompt you to map your Excel columns to the corresponding Item Attributes of your board. Map the Contact column of our Excel to the Contact board type connected attribute.
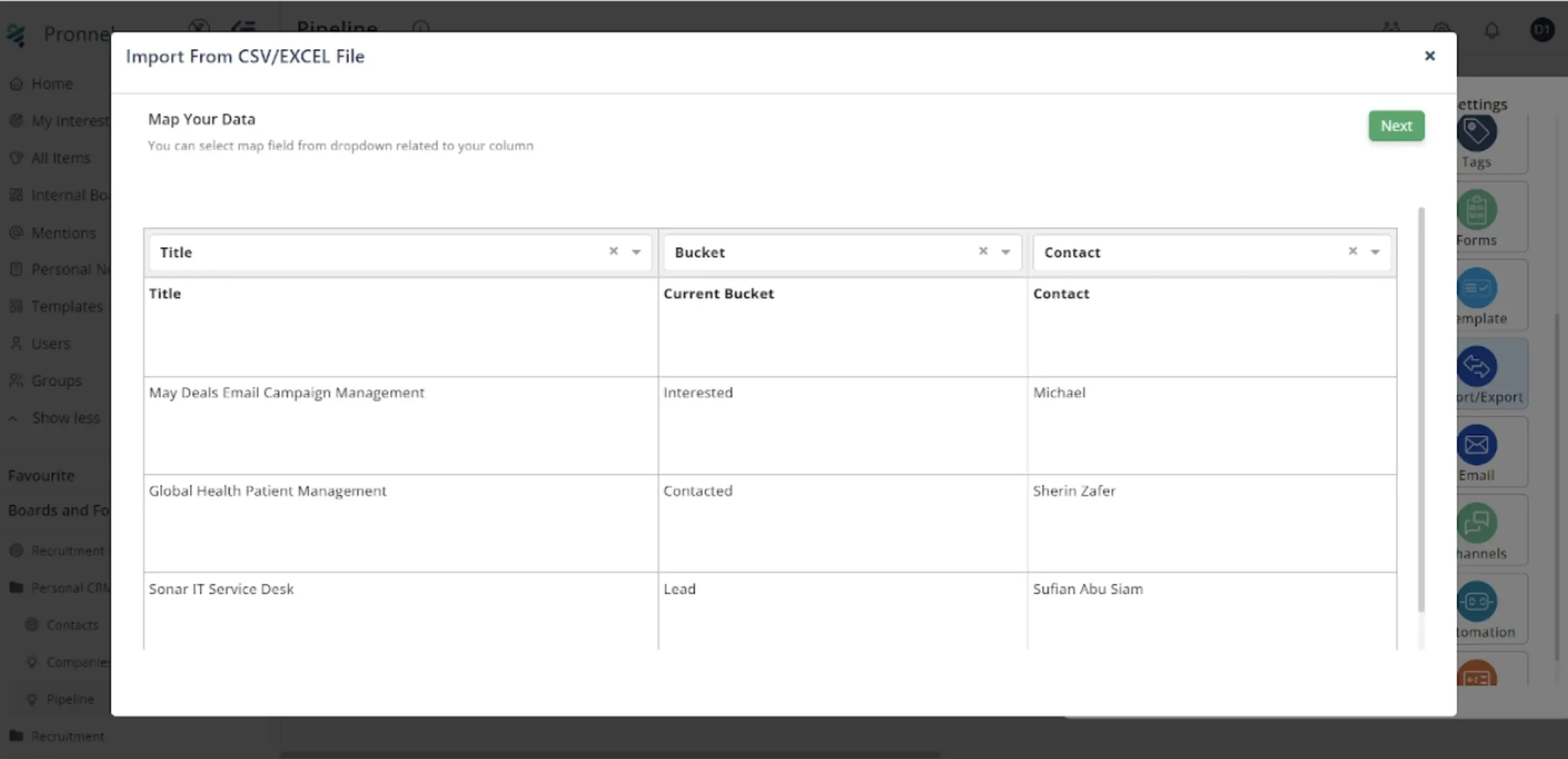
Ensure accurate mapping, especially for the connected board column that links to the Contact board.
After mapping is complete, click on the "Next" button.
Step 4: Review Data Mapping
-
Pronnel will present a screen displaying the data mapping for your review.
-
Double-check the mappings to ensure that all crucial information is accurately linked.
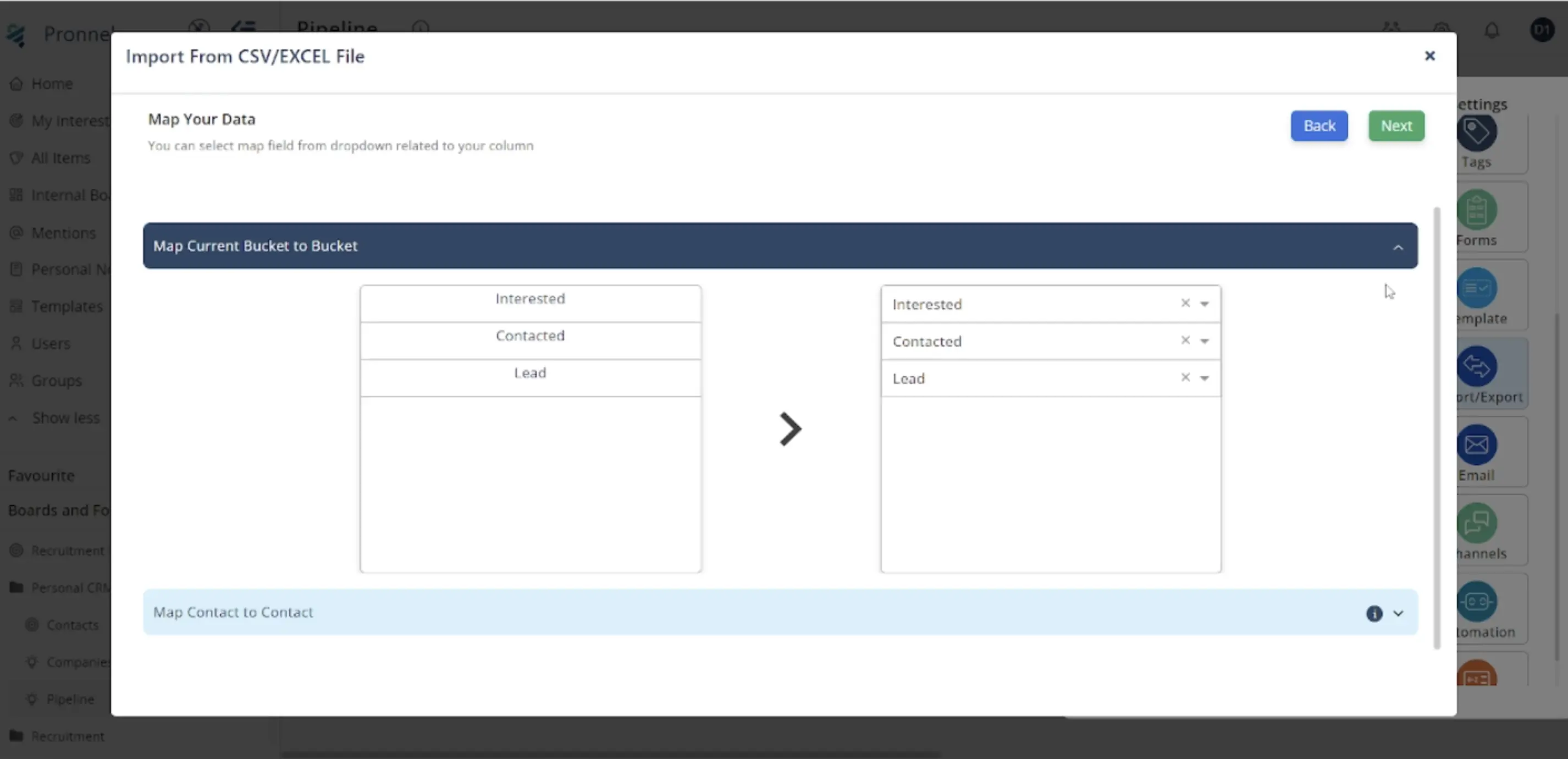
-
When satisfied, click the "Import" button to initiate the data upload process.
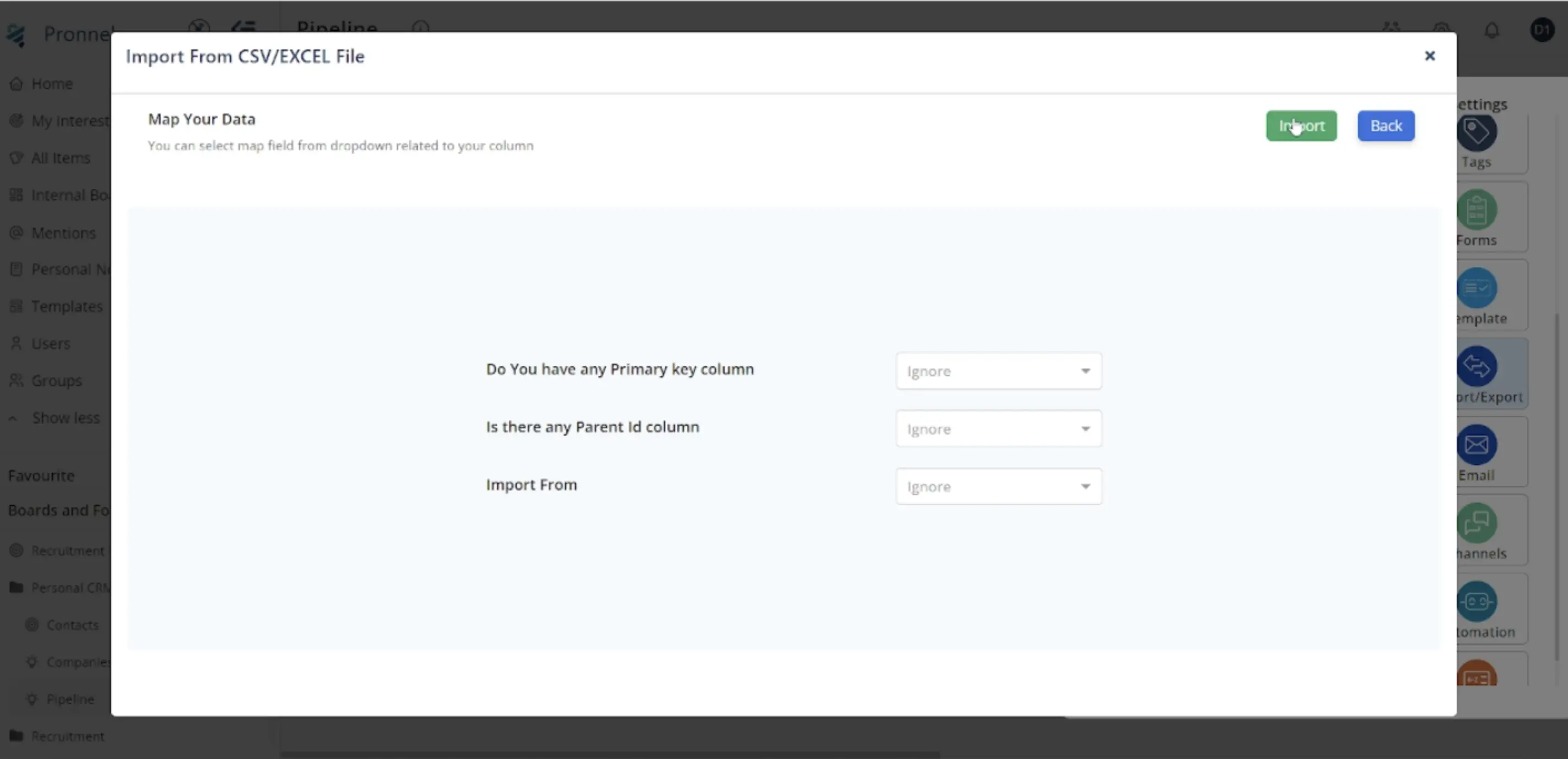
Step 5: Monitor Import and Review Logs
-
Pronnel will process the data import, and upon completion, you will receive an email notification.
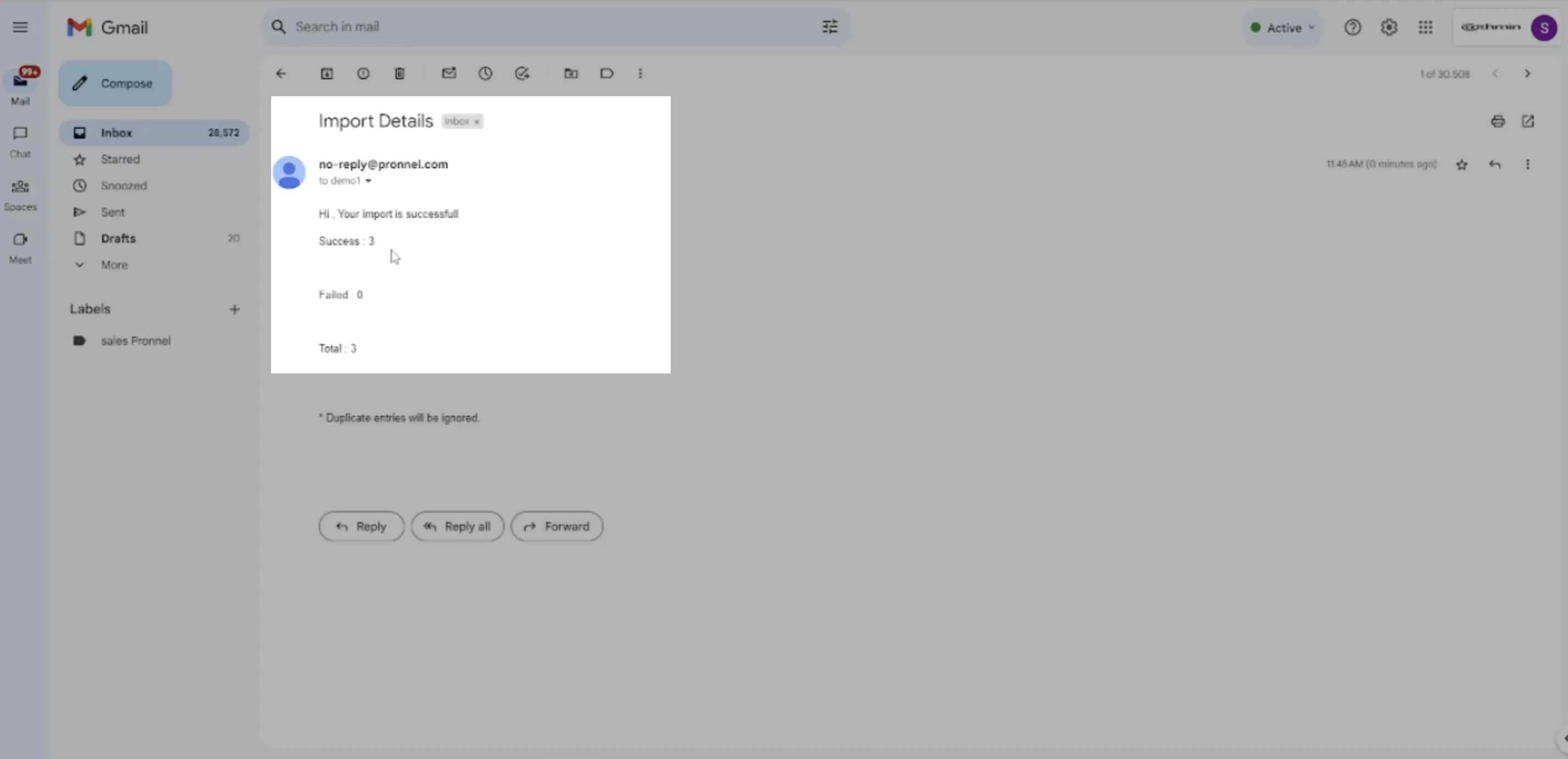
-
The email will include a detailed log indicating successful imports and any failures.
-
In case of failure, download the error log Excel file in the email. This file highlights the reasons for failure, allowing you to correct the information.
Step 6: Correct and Re-Upload (If Necessary)
Open the error log Excel file and identify and correct the information causing the failures.
Save the corrected file and return it to Pronnel's import interface.
Re-upload the corrected file, following the same process outlined in Step 3.
Step 7: Verify Linked Information
-
Once the import process is entirely successful, open your Pipeline board.
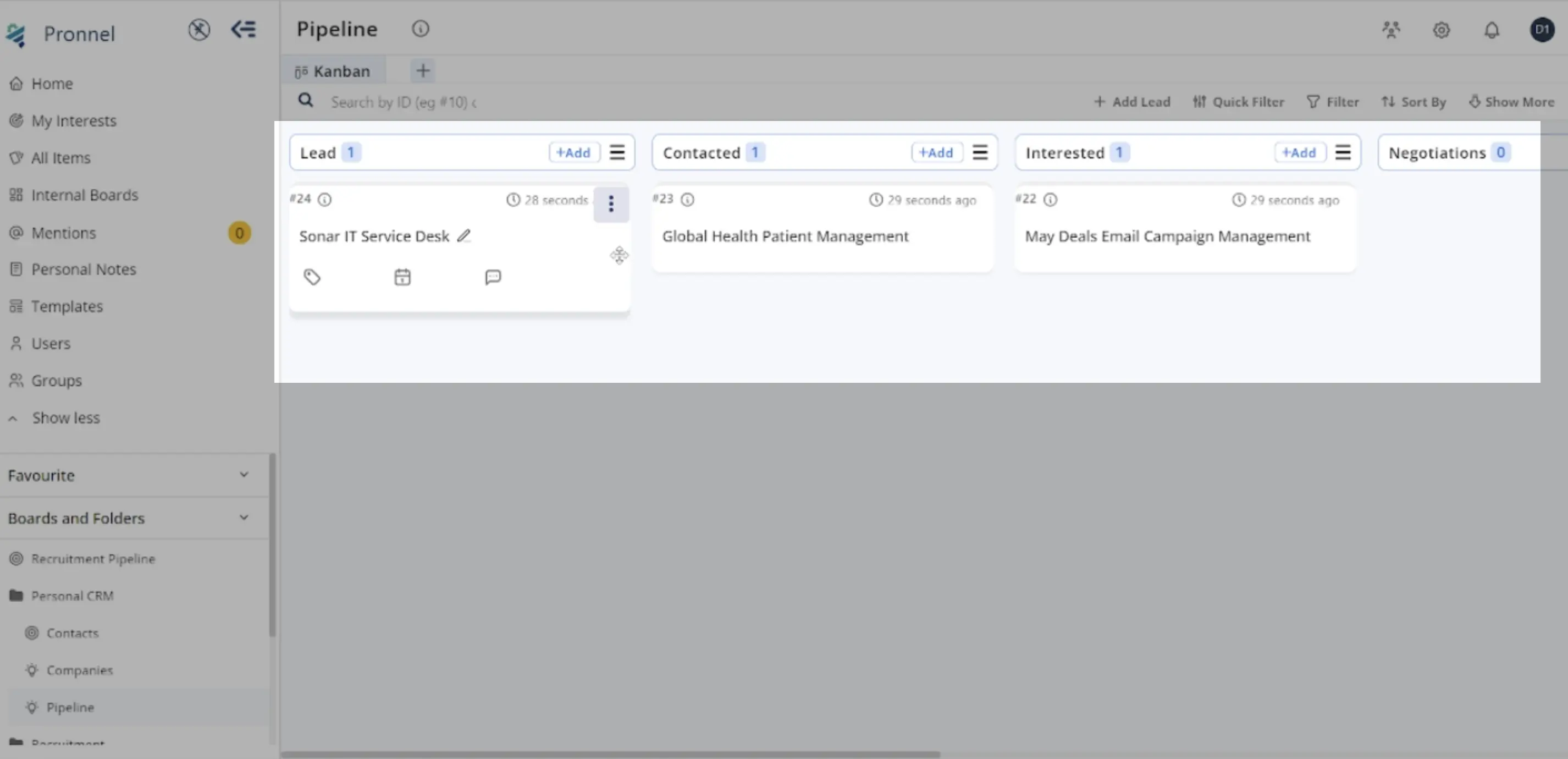
-
Observe that the leads in the Pipeline are now automatically linked to the corresponding leads in the Contact board.
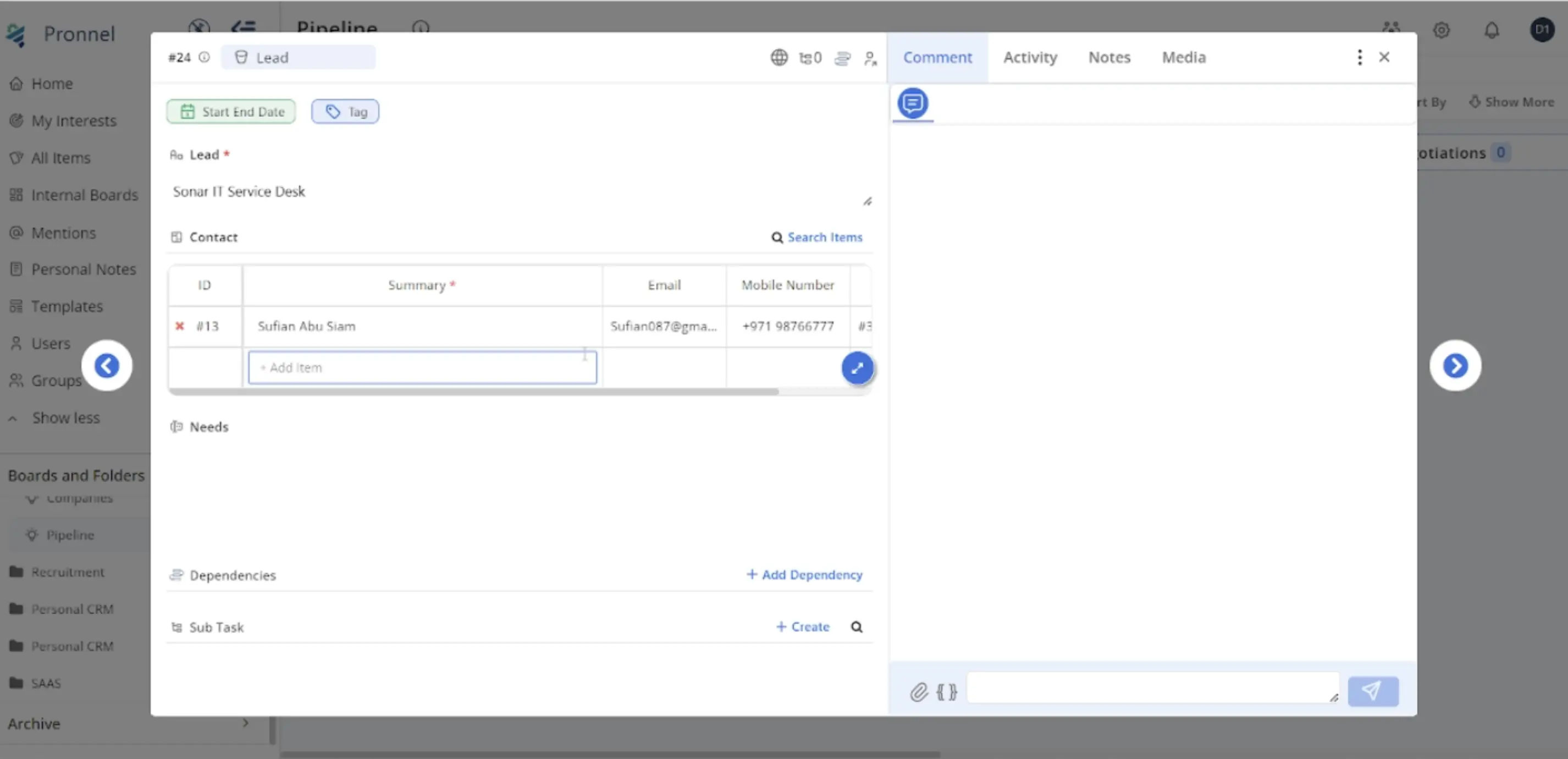
In conclusion, Pronnel's Bulk Import with Connected Boards feature streamlines the process of uploading data across interconnected boards. By ensuring a well-structured Excel sheet and accurate mapping, you can seamlessly link information and enhance the efficiency of your workflow. The built-in error log and correction process further contribute to a smooth import experience, allowing you to maintain data integrity and establish meaningful connections between boards in Pronnel.
Frequently Asked Questions About Data Import with Connected Boards
How should I prepare my Excel sheet?
Match board attributes as columns and include a connected-board column whose values exactly match linked board Titles.
What if errors occur during import?
Use the emailed error log Excel, fix issues, and re-upload the corrected file.
Can I review mapping before import?
Yes. A review screen appears to validate mappings prior to import.
Can data be linked across boards on import?
Yes. Properly map the connected board column to automatically link related items.
Where are Import/Export options?
Board Settings → Import/Export → Click to Upload to begin import.
Do I need connected boards to import?
No. Bulk import works without connections; this guide focuses on linked-board imports.
What’s in success/failure logs?
Counts of successful items, failed items, and specific failure reasons.
Any limit on number of linked boards?
No fixed limit. Keep Excel and mappings organized for smooth imports.
What can I do post-import?
Update items, build automations, and create reports across boards.