Streamline Your Email Management with FastMail Integration in Pronnel
In today's fast-paced work environment, managing emails efficiently is crucial for productivity and effective communication within teams. Pronnel, a comprehensive project management platform, offers seamless integration with various email providers, including Fastmail, to streamline your workflow and enhance collaboration. In this tutorial, we'll walk you through the process of integrating Fastmail with Pronnel using IMAP, enabling you to consolidate your email and work tasks in one convenient location.
Linking IMAP for Fastmail from User Settings:
-
Access User Settings:
- Start by logging into your Pronnel account.
- Click on your account avatar located in the top right corner.
- Select "Edit User Settings" from the dropdown menu.
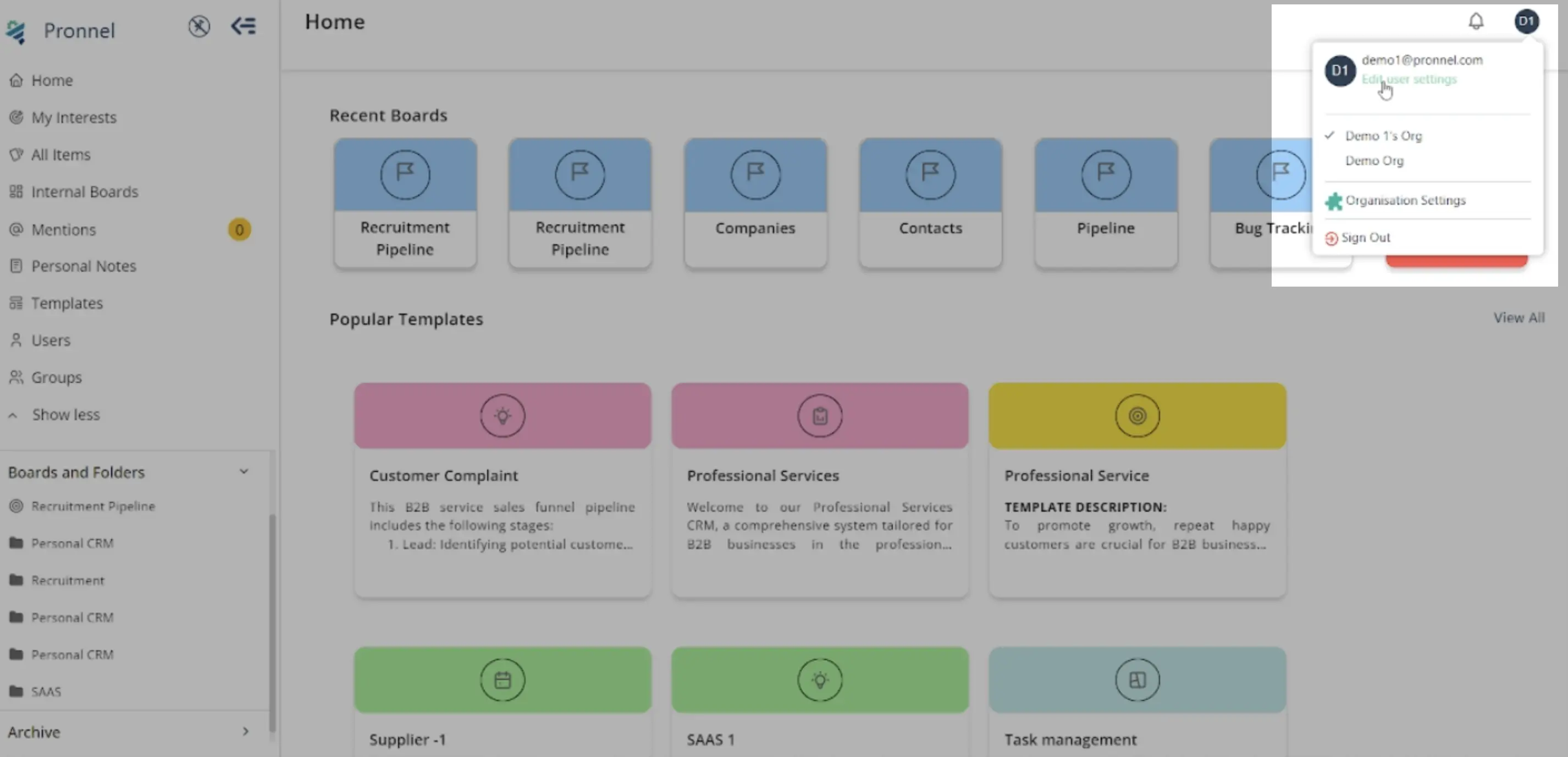
-
Navigate to Email Settings:
Once in the User Settings, find and click on the "Email Settings" option in the sidebar.
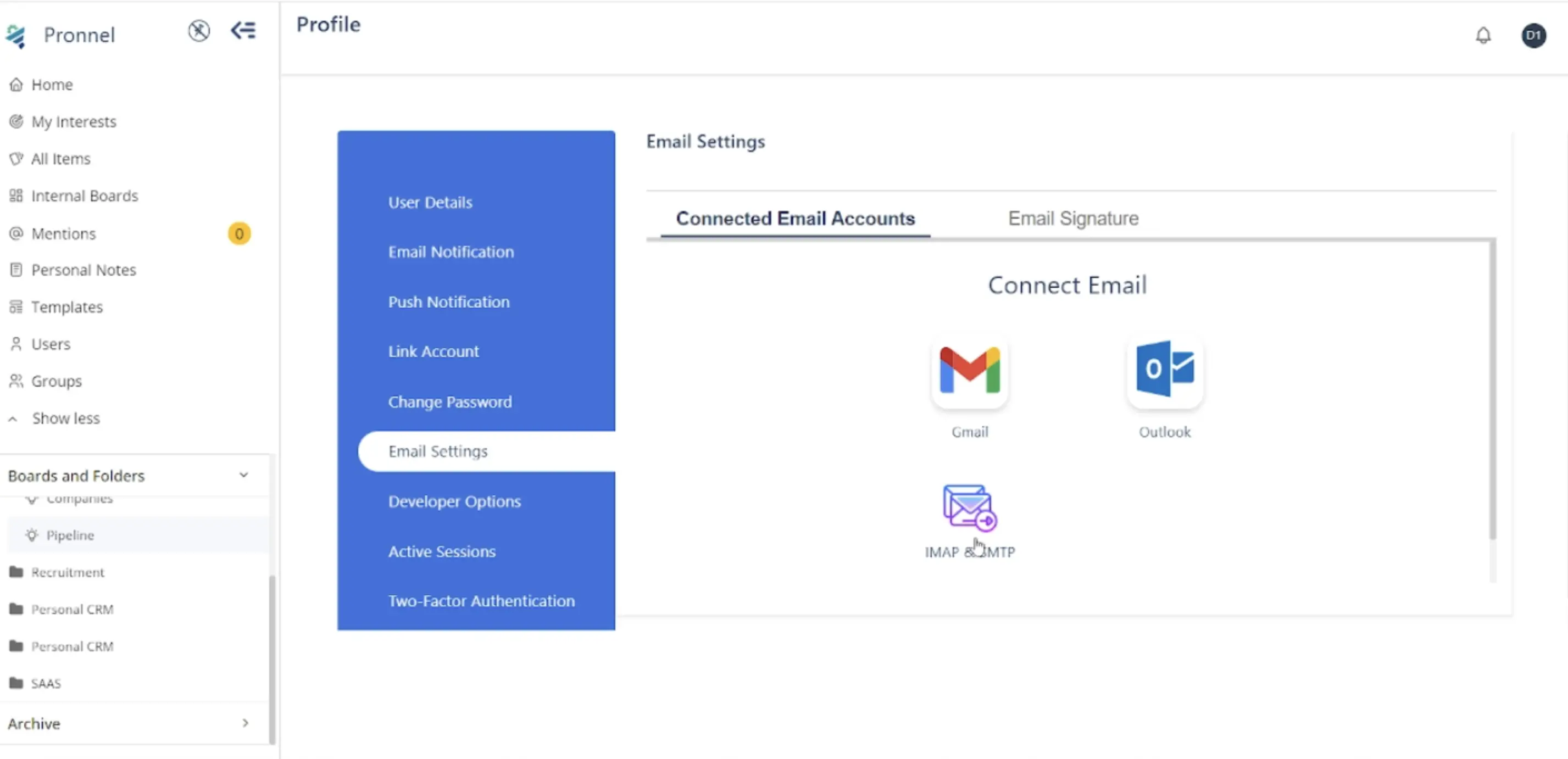
-
Choose IMAP & SMTP Option:
Within Email Settings, locate and select the "IMAP & SMTP" option.
-
Enter Fastmail Details:
In the dialog box, enter your Fastmail email address in the "User Name" field.
Generate a password for Pronnel by following these steps:Go to Fastmail settings.
Click on "Privacy & Security" from the left menu.
Select "Integrations" from the top menu.
Choose "New app password."
Customize the name for identification and select "Mail (IMAP/POP/SMTP)."
Click on "Generate Password" and copy the generated password, removing any spaces.
Paste the generated password into the Password field on Pronnel.
Enter the SMTP Server Name as "smtp.fastmail.com" and SMTP Port as "465."
Provide the IMAP Server Name as "imap.fastmail.com" and IMAP Port as "993."
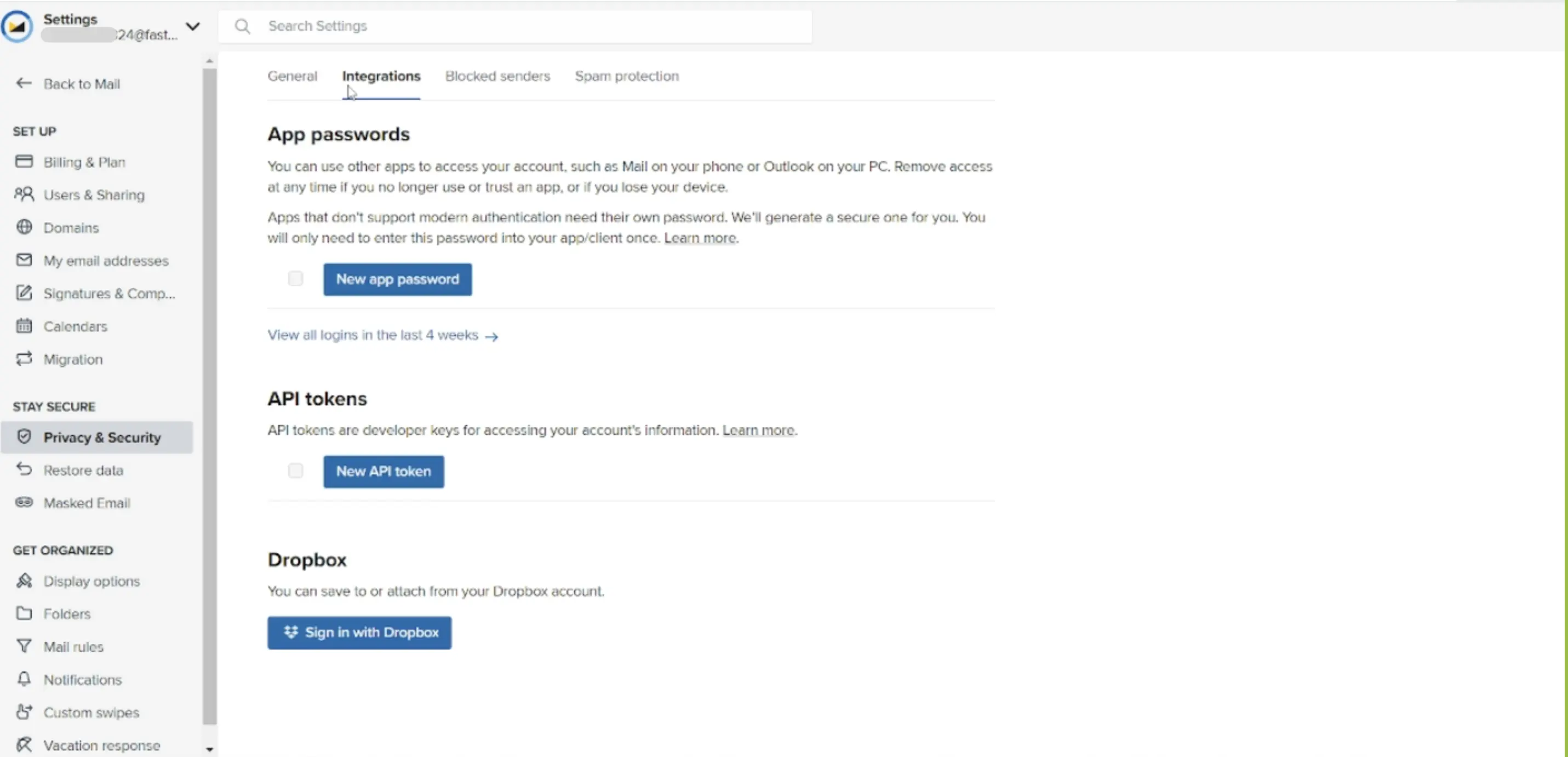
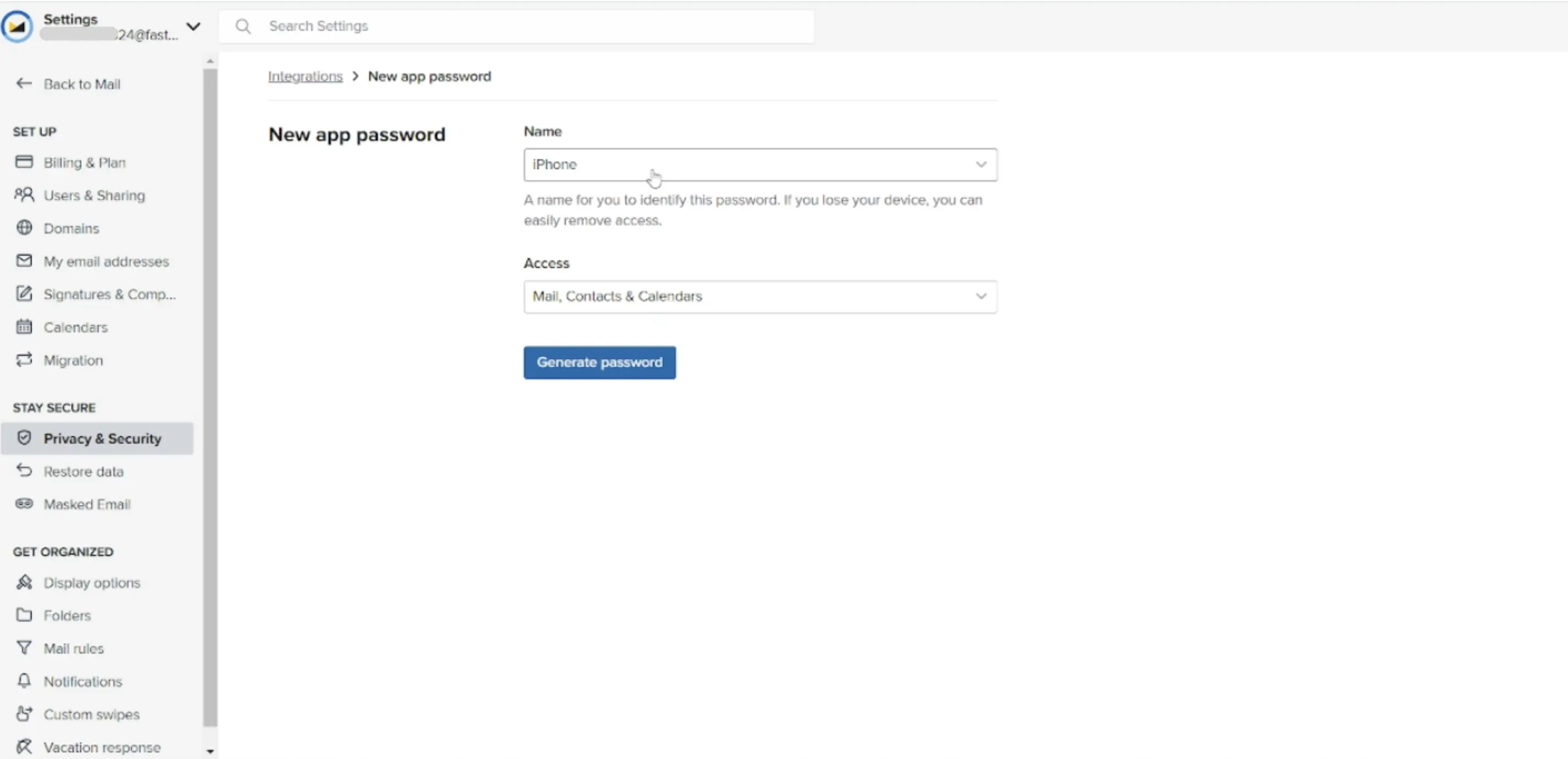
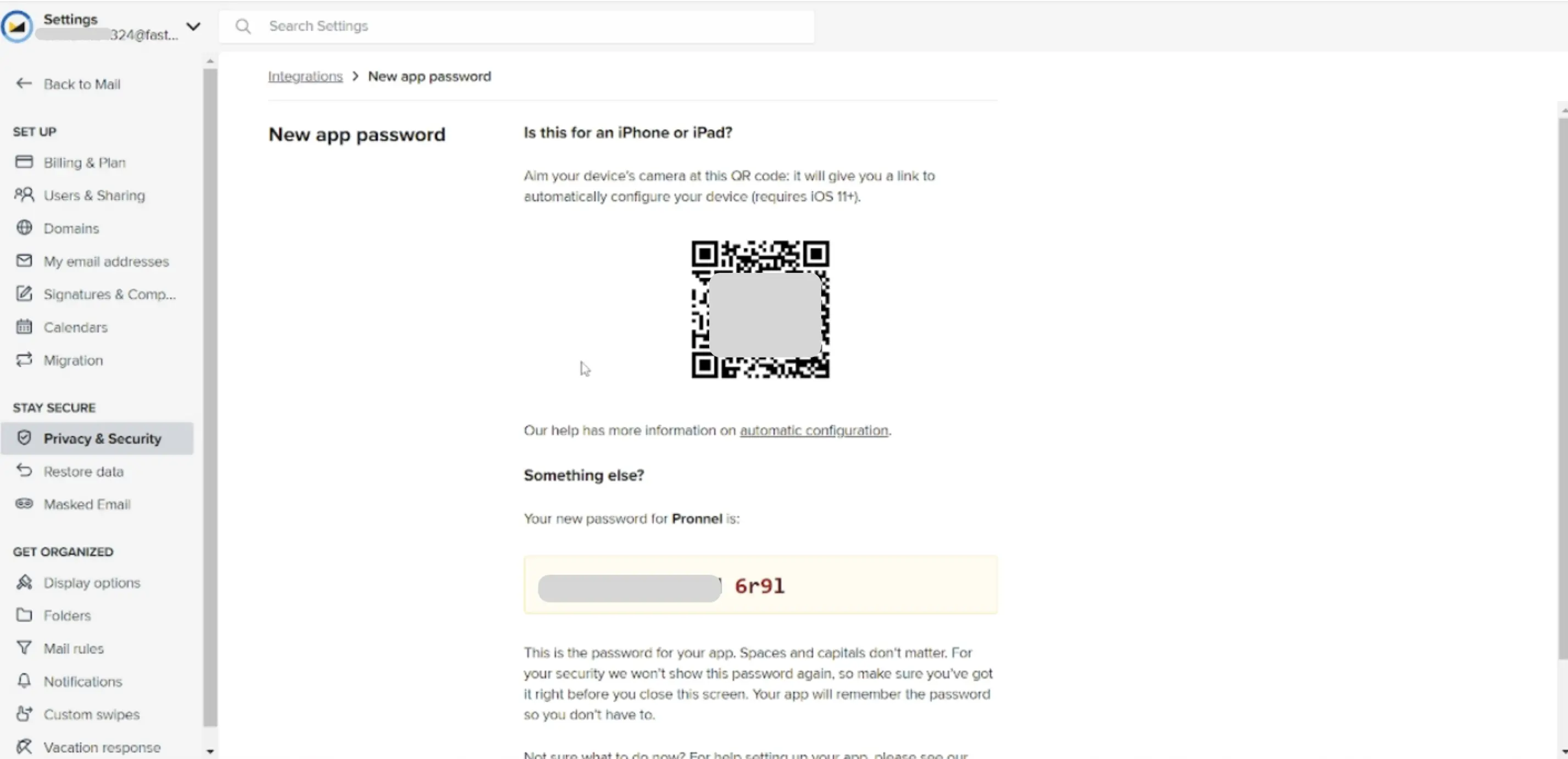
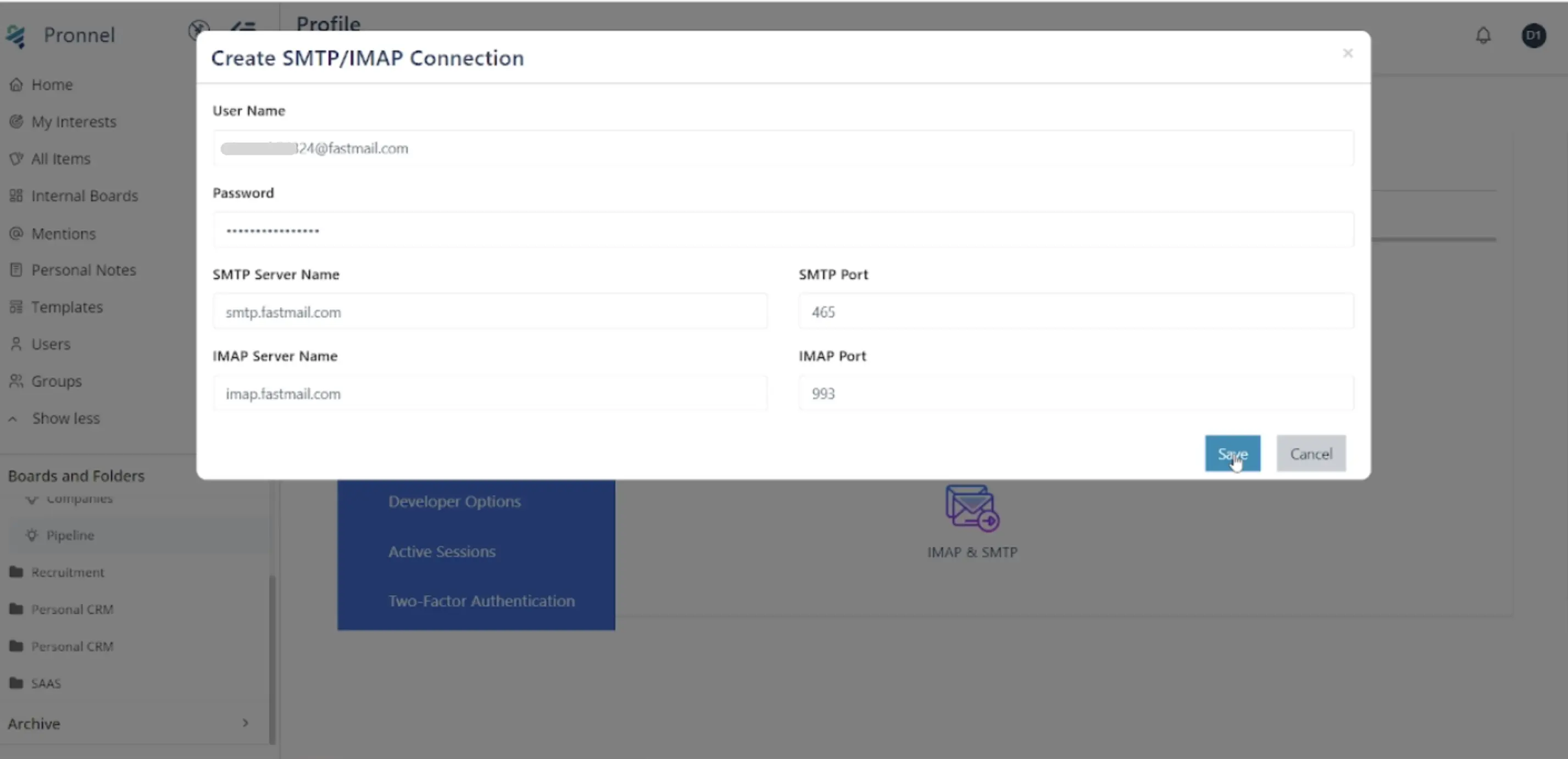
-
Save Settings:
After entering all the required details, click on "Save" to complete the email integration process.
Linking From the Pronnel Board:
-
Access Board Settings:
- Navigate to the Pronnel board where you want to enable email integration.
- Click on the board settings option.
-
Choose Email Integration:
Within the board settings, locate and click on the "Email" option.
-
Select IMAP & SMTP:
- Scroll down to find the email connection settings.
- Choose the "IMAP & SMTP" option.
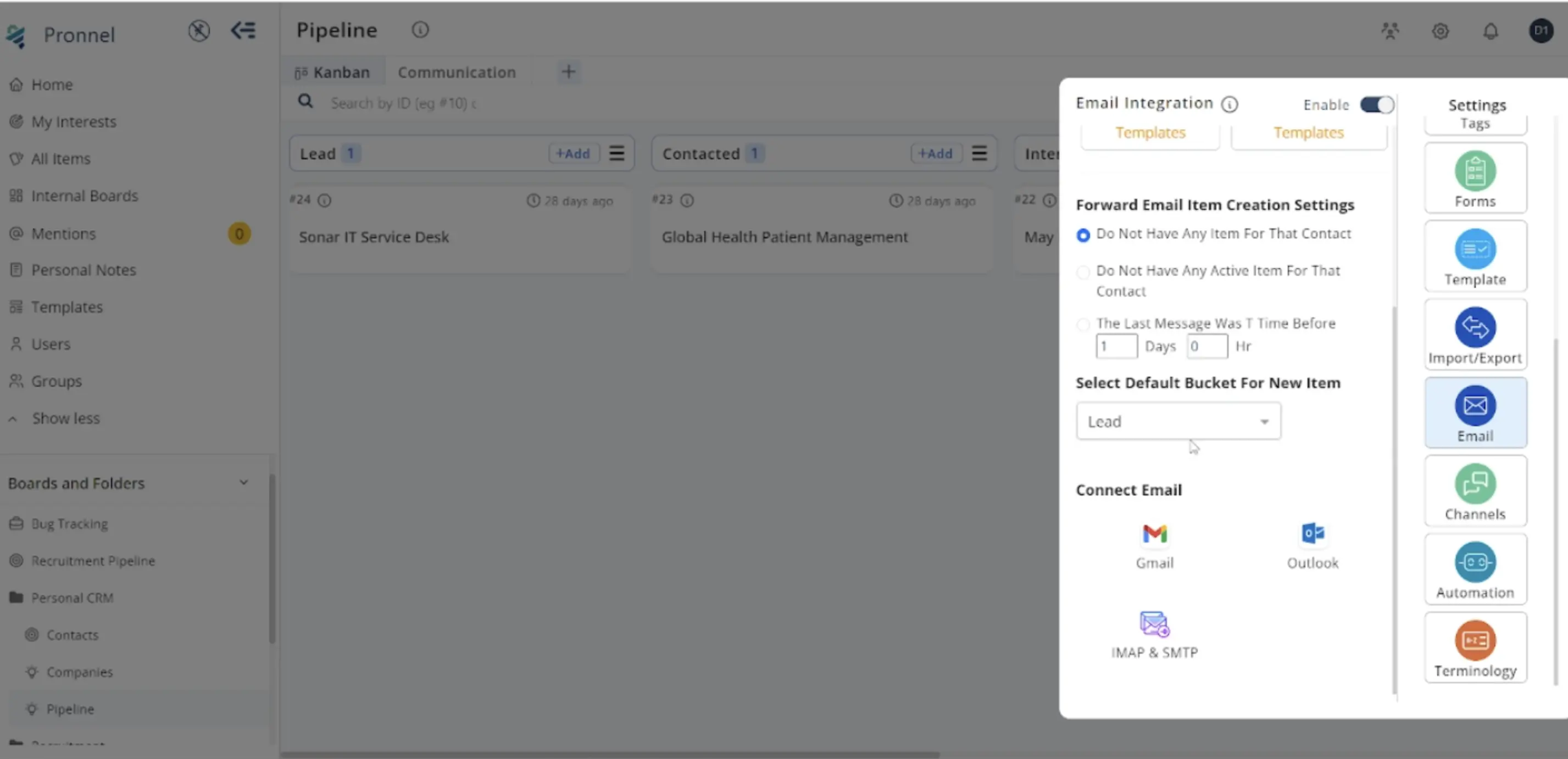
-
Follow Steps 4-5 from User Settings:
Follow steps 4 and 5 from the previous section to enter Fastmail details and save settings.
Once the integration is complete, you can seamlessly send emails from within Pronnel items and access all communication within the platform. This integration enhances collaboration by keeping conversations related to work tasks organized and easily accessible.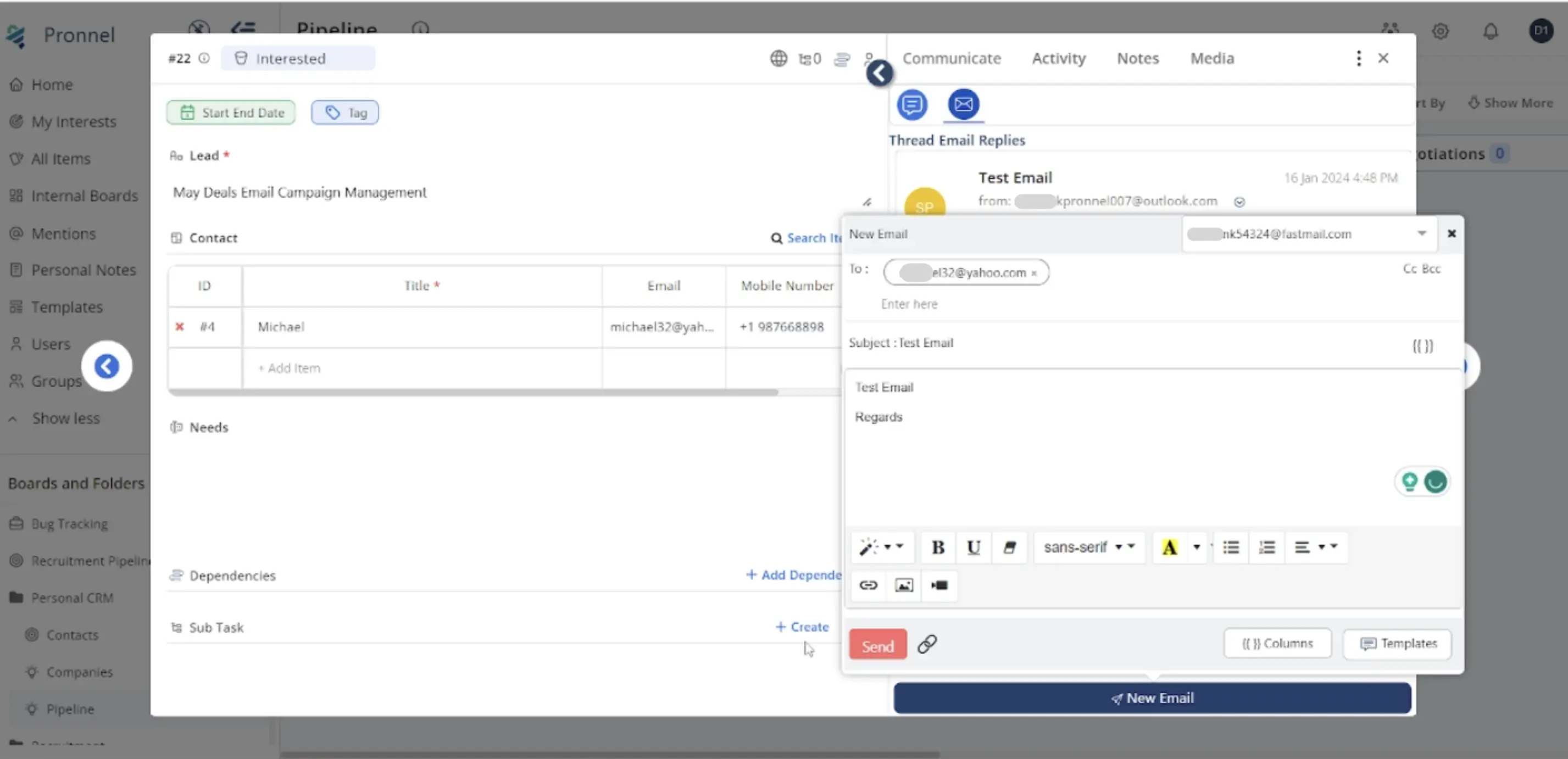
By following this tutorial, you can harness the power of Fastmail integration in Pronnel to optimize your email management workflow and improve team productivity.
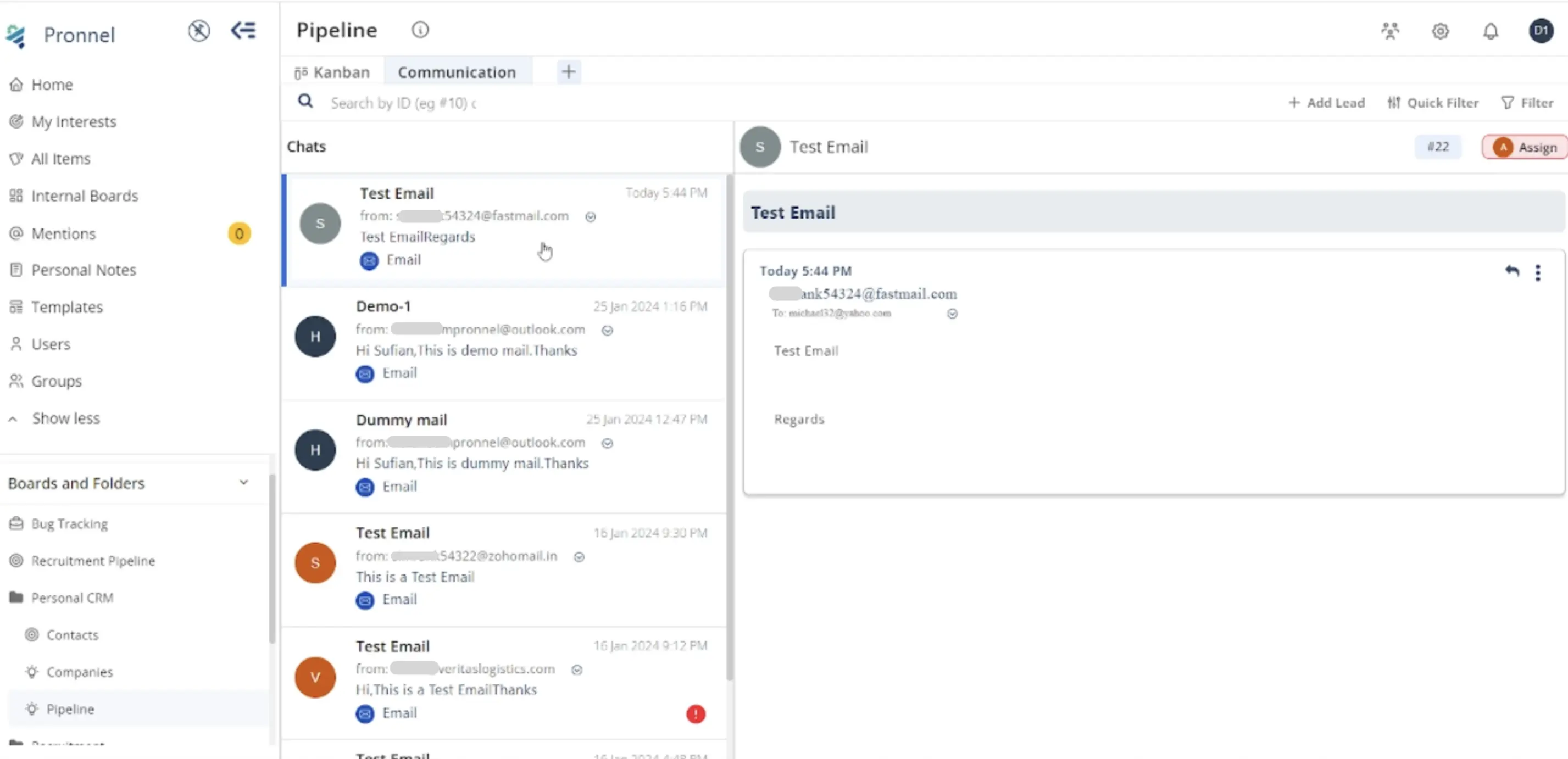
Frequently Asked Questions About Fastmail Integration in Pronnel
How does integrating Fastmail help?
Consolidate email and work tasks in one place for better productivity and collaboration.
Is Fastmail the only supported provider?
No. Pronnel also supports Outlook, Gmail, and any IMAP/SMTP provider.
Can I link from the board?
Yes. Board Settings → Email → IMAP & SMTP to connect Fastmail.
Prerequisites for board-level setup?
Enable Email Integration, and use a CRM board with connected contacts.
How do I generate an app password?
Fastmail → Settings → Privacy & Security → Integrations → New app password → Mail (IMAP/POP/SMTP).
SMTP/IMAP ports?
SMTP: 465; IMAP: 993. Servers: smtp.fastmail.com, imap.fastmail.com.
Send from items after integration?
Yes. Compose and reply directly from item views.
Where to see all email threads?
Add a communication view to see conversations in context.
Limit on Fastmail accounts?
No set limit; connect multiple accounts as needed.
What if issues occur?
Check help docs or contact Pronnel support for assistance.