Streamlining Email Communication with Pronnel: Setting Up IMAP
In today's fast-paced work environment, efficient communication is crucial for productivity and collaboration. Pronnel, a versatile platform, understands the importance of consolidating email and work-related tasks. Integrating with popular email providers like Outlook and Gmail, Pronnel makes it easy for teams to coordinate and organize their communication.
In this tutorial, we'll guide you through setting up IMAP with Zoho Mail, allowing you to bring your Zoho Mail account into the Pronnel platform seamlessly.
Setting Up IMAP with Zoho Mail from User Settings
-
Accessing User Settings:
Start by logging into your Pronnel account. In the top right corner, click on your account avatar and select "Edit User Settings" from the dropdown menu.
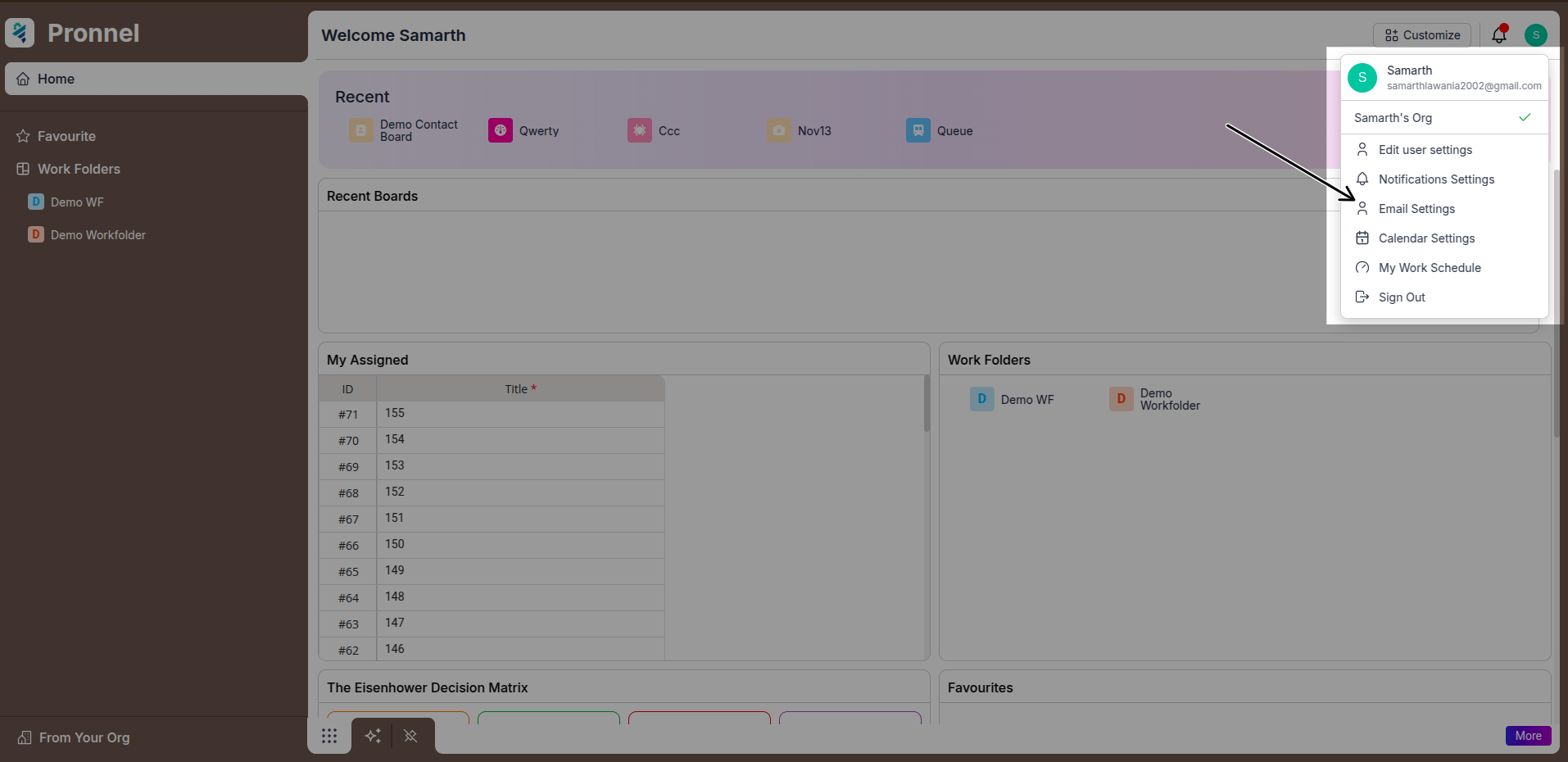
-
Navigating to Email Settings:
Once in the User Settings, locate and click "Email Settings" in the sidebar.
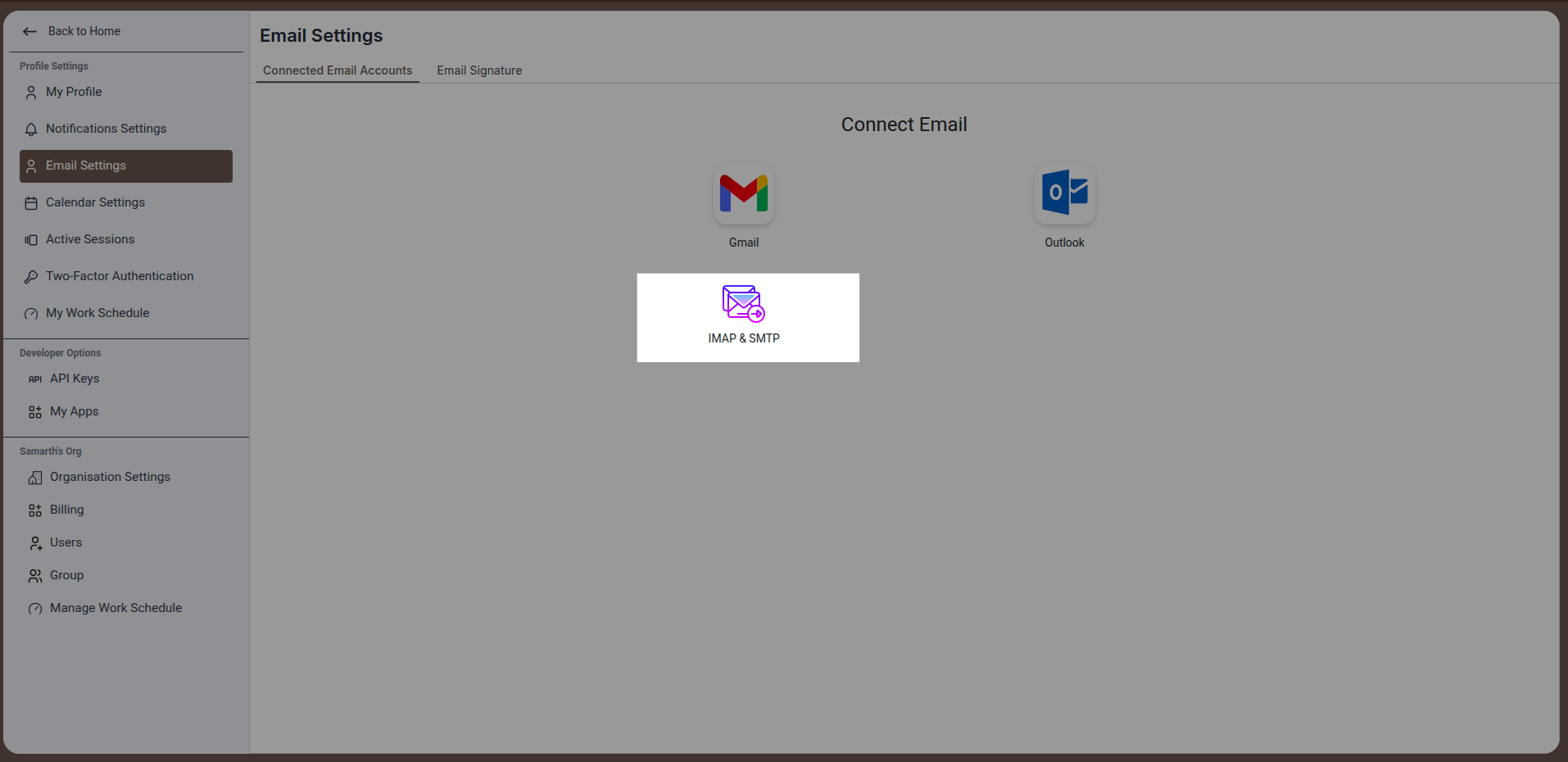
-
Choosing IMAP & SMTP:
Within Email Settings, opt for the "IMAP & SMTP" option.
-
Entering Connection Details:
A dialog box will appear for creating the SMTP/IMAP connection. Fill in the following details:
-
User Name: Enter your Zoho Mail email address.
-
Password: Input your Zoho Mail password.
-
SMTP Server Name: smtp.zoho.in
-
SMTP Port: 465
-
IMAP Server Name: imap.zoho.in
-
IMAP Port: 993
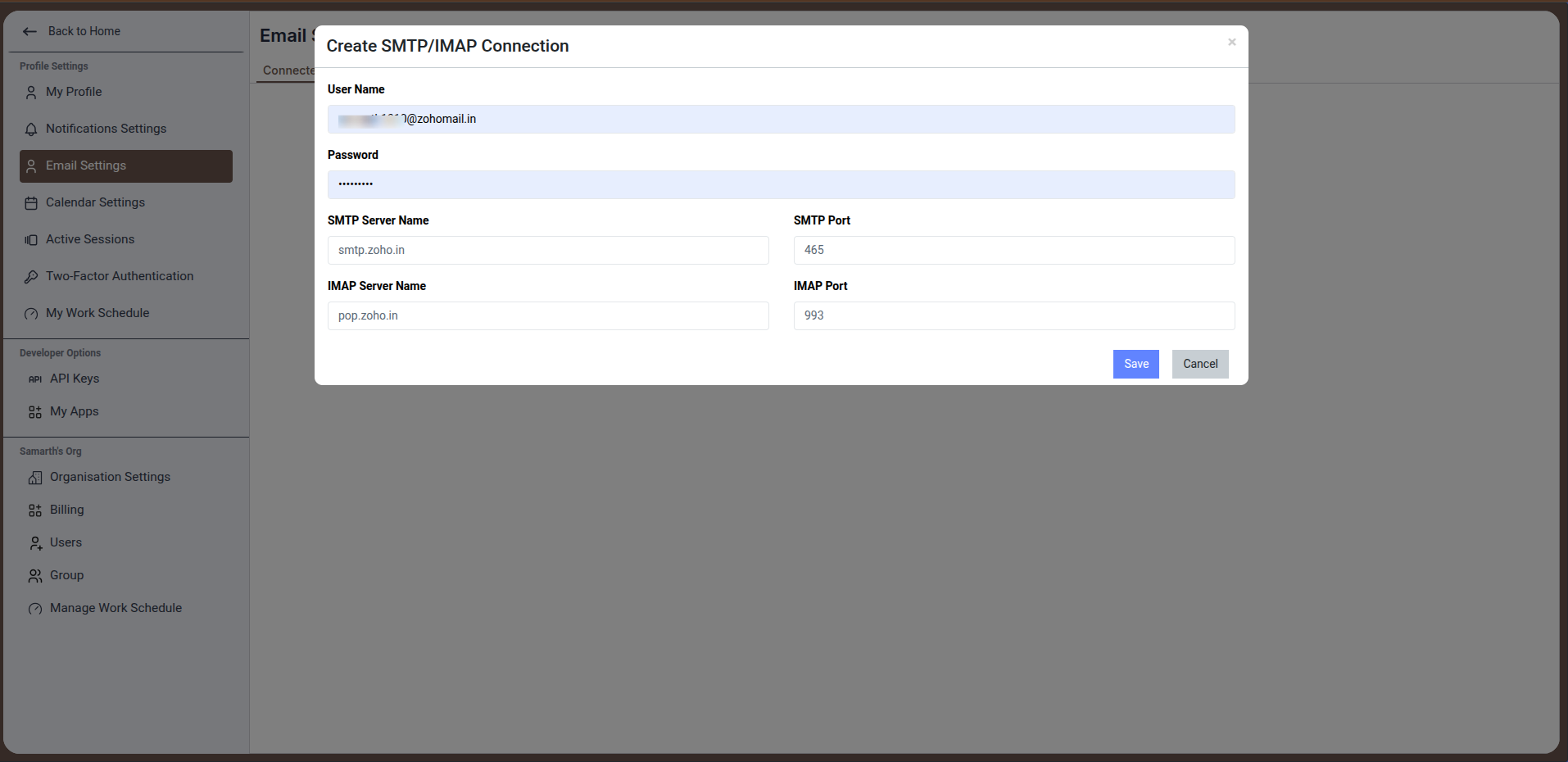
-
-
Saving Configuration:
After entering the details, click the "Save" button to complete the email integration.
Setting Up IMAP with Zoho Mail from the Pronnel Board
-
Prerequisites:
Ensure you have a CRM board with a connected contact board and Email Integration is enabled from the board settings.
-
Accessing Board Settings:
Navigate to the board you want to integrate with Zoho Mail. Click on the board settings.
-
Selecting Email Option:
Find and click on the "Email" option within the board settings.
-
Choosing IMAP & SMTP:
Scroll to the email connection settings and select the "IMAP & SMTP" option.
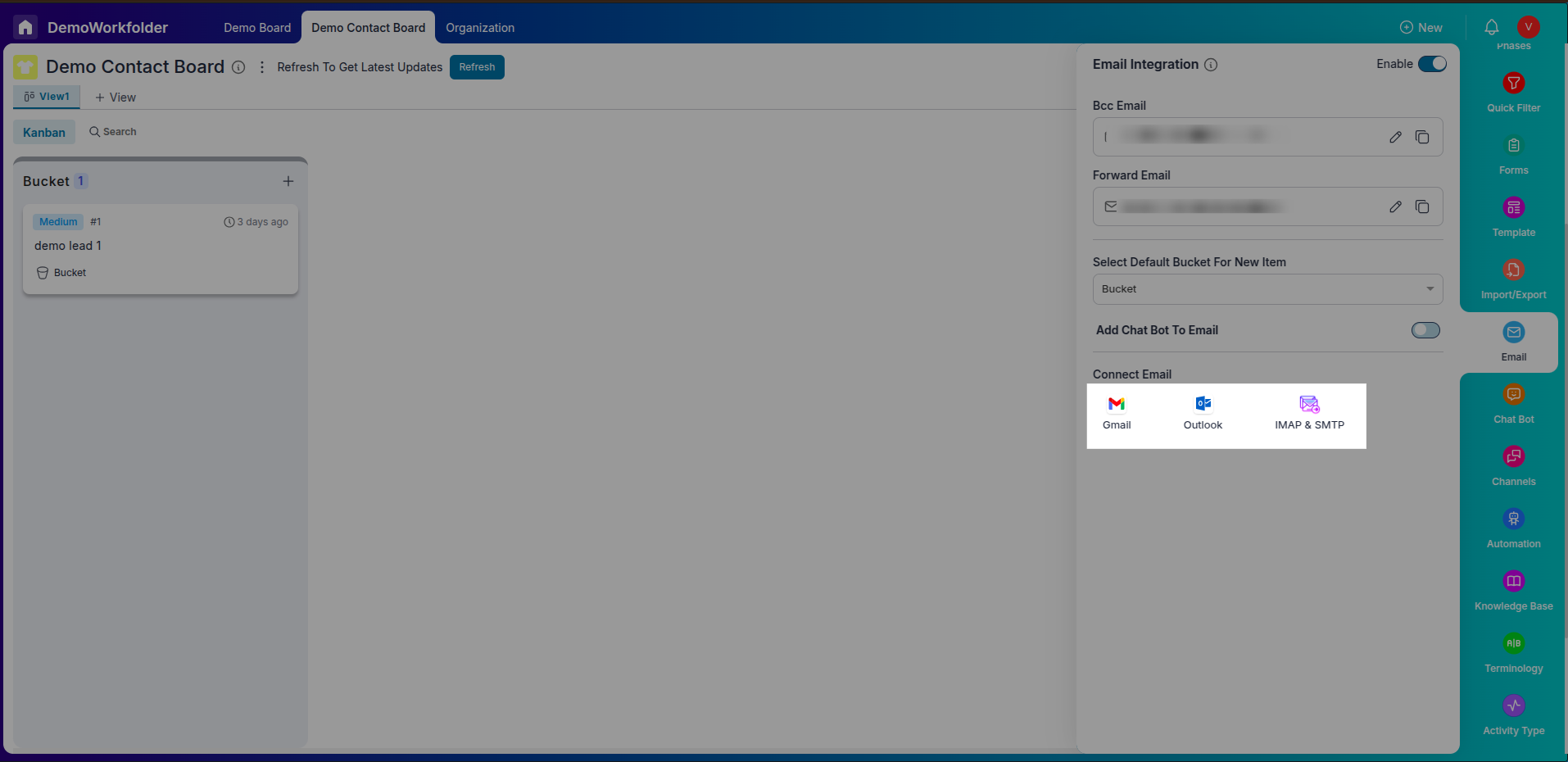
-
Completing Configuration:
Follow steps 4-5 from the User Settings section above to enter the necessary connection details.
-
Finalizing Integration:
Click "Save" to complete the email integration for the Pronnel Board.
Utilizing Email Integration in Pronnel:
Once the email integration is complete, Pronnel offers a seamless email management experience within your workflow. You can send emails directly from items on the Pronnel Board, eliminating the need to switch between platforms. Additionally, by adding a communication view, you can conveniently access and review all email communication related to specific items.
In conclusion, Pronnel's integration with Zoho Mail through IMAP provides a centralized email and work-related tasks hub. This not only saves time but also enhances collaboration within teams. Following these simple steps, you can optimize your workflow, making Pronnel a powerful tool for streamlined communication and task management.
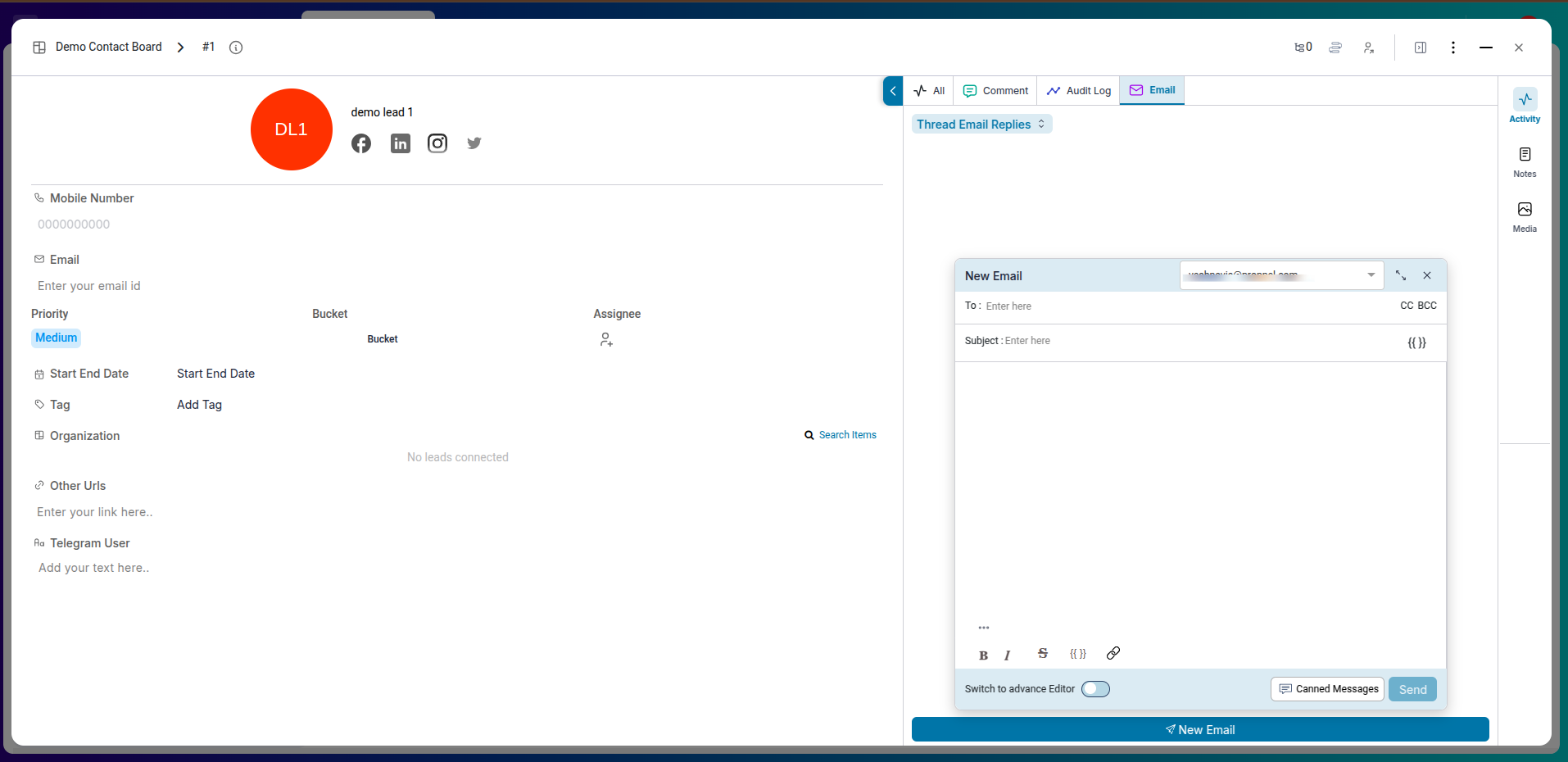
Frequently Asked Questions About Zoho Mail IMAP in Pronnel
Why integrate Zoho Mail with Pronnel?
To consolidate email and work tasks, saving time and improving team coordination.
Which providers are supported?
Outlook, Gmail, and generic IMAP/SMTP including Zoho Mail.
What details are needed in User Settings?
Zoho email, password, and servers: SMTP smtp.zoho.in:465; IMAP imap.zoho.in:993.
Can I set up from the board?
Yes. Board Settings → Email → IMAP & SMTP; then enter Zoho connection details.
What if my details are incorrect?
Connection will fail; re-check email/password/server entries and try again.
Can I send mail from items?
Yes. Compose and reply within item views after integration.
Where do I review email threads?
Add a communication view to see conversations tied to items.
Issues during setup?
Verify details and Zoho access; contact Pronnel support if needed.